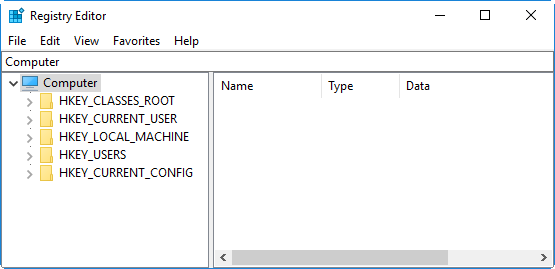
Ordinary users may hardly use the registry editor, but advanced users may usually need to access Windows Registry Editor to perform some tasks. Now, this post shows you six ways to access registry editor in Windows 10.
6 ways to access Registry Editor in Windows 10
Either way, you will need to sign into Windows 10 as an administrator or have the administrative privilege.
Way 1: through the Start menu
Type “regedit” in the Windows 10 Start menu or Cortana. Then click regedit app in the program list.
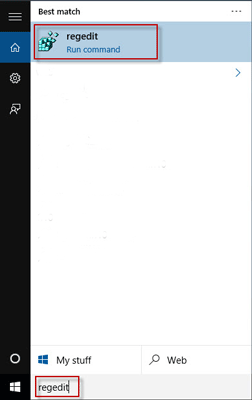
Way 2: through Run command
Press Win + R to bring out the Run dialog. Type “regedit” in the box and click “OK”.
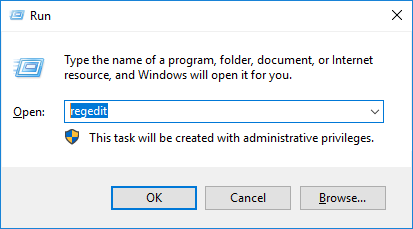
Way 3: through File Explorer
Step 1: Open File Explorer.
Step 2: Locate to This PC -> Local Disk (C) -> Windows. In the Windows folder, you can find the regedit.exe application file. Double click it to access Registry Editor.
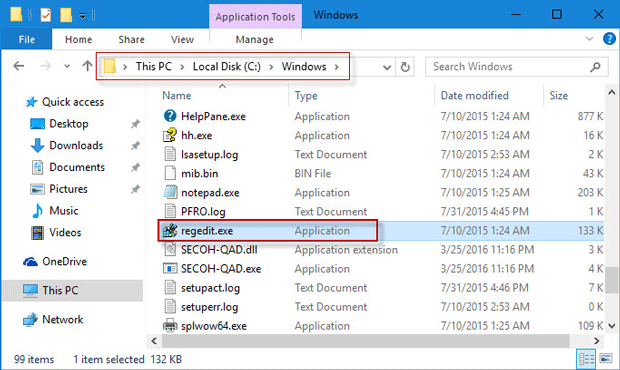
Way 4: through Command Prompt
Step 1: Open Windows 10 Command Prompt window.
Step 2: Type “regedit” and hit Enter.
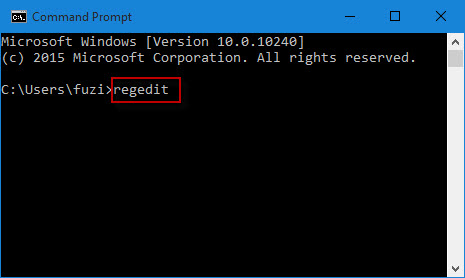
Way 5: through PowerShell
Step 1: Open Windows PowerShell window.
Step 2: Type “regedit” and hit Enter key.
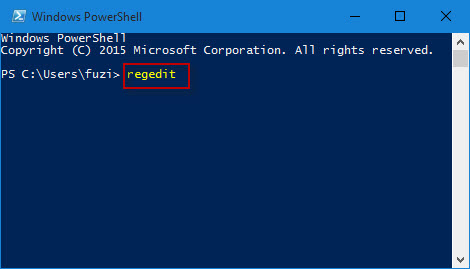
Way 6: through task manager
Step 1: Open Task Manager.
Step 2: Click File -> Run new task.
Step 3: Type “regedit” in the “Open” box and click “OK”.
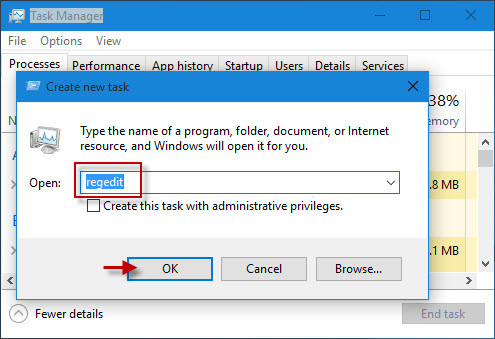
Tips: When using either way above to access Windows 10 Registry Editor, you will need to confirm the “User Account Control” dialog if prompted. If you don’t want the UAC prompt, you can disable User Account Control in Windows 10.

