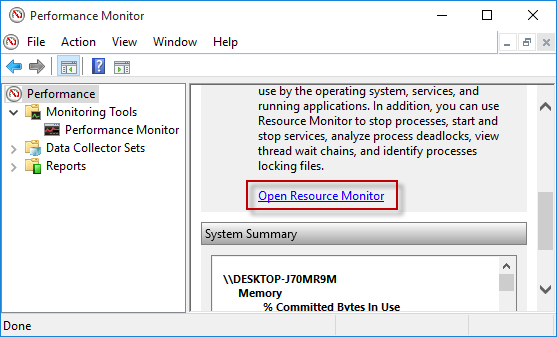The Resource Monitor is a useful utility built in Windows, which allows you to check information about the use of hardware (CPU, memory, disk, and network) and software resource on your computer. If you wonder how to open the Resource Monitor in Windows 10, you can follow any of the six ways introduced in this page.
6 ways to open Resource Monitor in Windows 10
Way 1: by Cortana search
Start typing resource monitor in the search box on the left side of the taskbar, so the Resource Monitor will appear in the search results. In fact, when you finish typing resource in the search box, the Resource Monitor would appear. Click on the Resource Monitor to open it.

Way 2: using the Run command
First, bring up the Run dialog in Windows 10 using the Win + R on your keyboard. Next, type resmon.exe in the plain text field, and then click OK. This will run the Resource Monitor immediately.
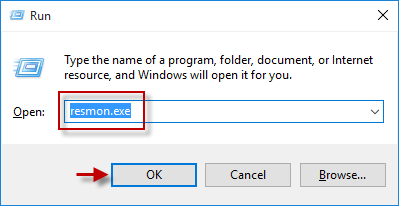
Tips: This way won’t work for you if the Run dialog in your Windows 10 is disabled.
Way 3: from Start menu
First, bring up the Start menu, and then click All apps. In the All apps list, scroll down to look for the ”Windows Administrative Tools” folder, and then click this folder to expand it, if found. Continue to scroll down to look for the Resource Monitor, and then click it, once found, to open it.
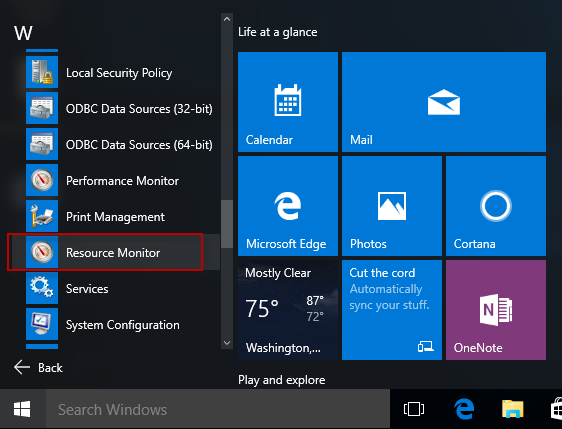
Tips: This way won’t work for you if the All apps list is removed from your Start menu.
Way 4: from Task Manager
Step 1: Open the Task Manager.
Step 2: In the Task Manager window, select the Performance tab, so you can see an ”Open Resource Monitor” button at the bottom. Click this button to open the Resource Monitor.
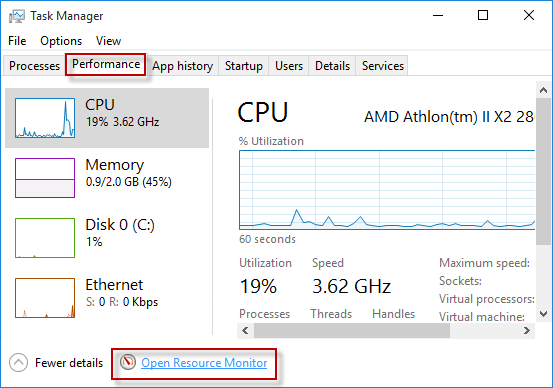
Way 5: using Command Prompt or Windows PowerShell
Step 1: Open a Command Prompt window, or open a Windows PowerShell window.
Step 2: Type in resmon.exe, and then hit Enter key.
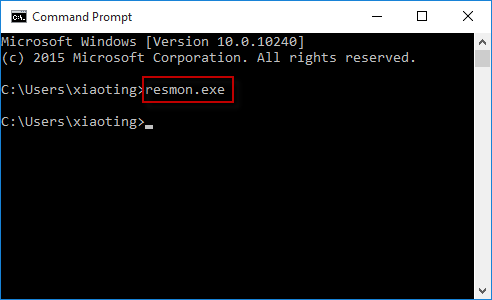
Way 6: from Performance Monitor
After you open the Performance Monitor, select the Performance at the top of the left-side panel, so you can see an ”Open Resource Monitor” button in the right-side pane. You can click this button to open the Resource Monitor.