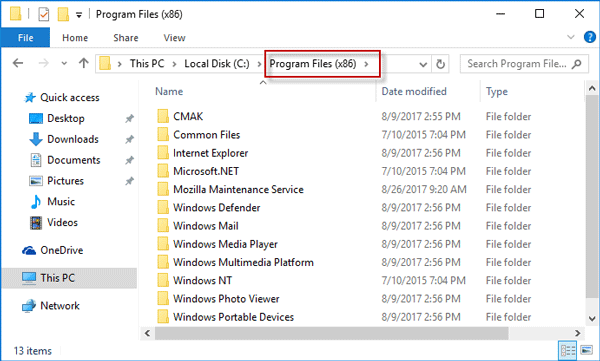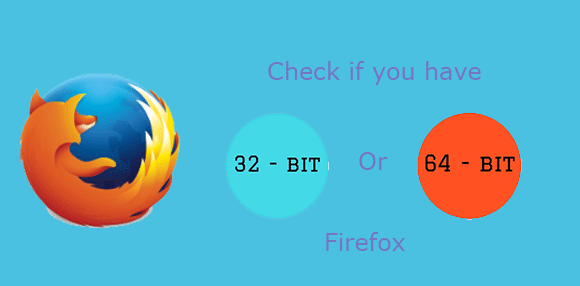
If you are not sure if you have installed 32-bit or 64-bit Firefox on your Windows 10, you can follow any of the four ways to check the version of your Firefox browser.
- Way 1: by Firefox’s Help menu
- Way 2: through Settings
- Way 3: through Control Panel
- Way 4: through File Explorer
Way 1: Check if you have 32-bit or 64-bit Firefox by Firefox’s Help menu
Step 1: Launch Mozilla Firefox, if you haven’t done so.
Step 2: Press Alt key on your keyboard, so Firefox will show a menu on the top of its window. Click Help on the menu, and then select Troubleshooting Information from the submenu.
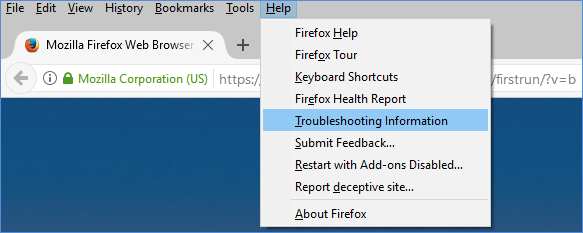
Step 3: The Troubleshooting Information page opens in a new tab, and you can see a form under the Application Basics section. Look at the User Agent row, in which it tells if your Firefox is 32-bit or 64-bit. A Win64; x64 entry indicates that you are running the 64-bit Firefox. WOW64 will appear if your Firefox is 32-bit.
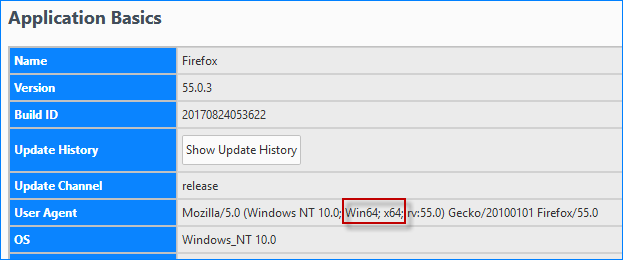
Way 2: Check if you have 32-bit or 64-bit Firefox through Settings
Step 1: Open the Settings app in Windows 10, and then select System.
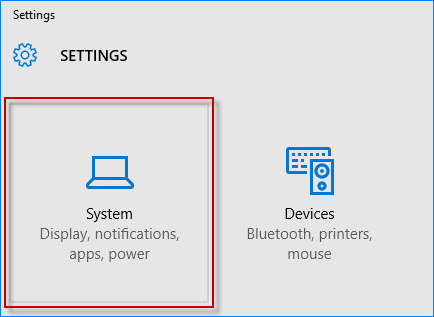
Step 2: Select Apps & features on the left side, so on the right side it shows a list of apps and their respective features. Look for the Mozilla Firefox app from the list, and you will see its version from the app name. The x64 indicates that your Firefox is 64-bit. If x86 appears, it indicates that your Firefox is 32-bit.
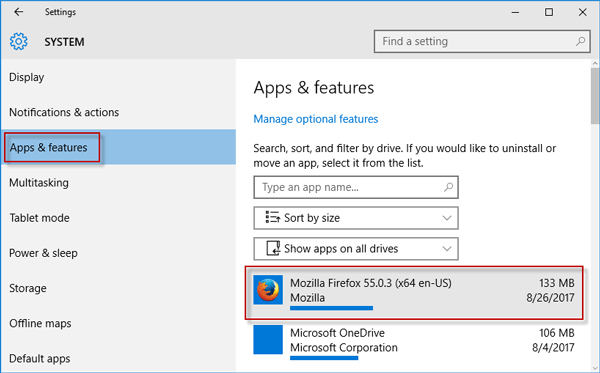
Way 3: Check if you have 32-bit or 64-bit Firefox through Control Panel
Step 1: Open Control Panel in Windows 10, and then click Programs -> Programs and Features.
Step 2: Look for the Mozilla Firefox entry from the list. The program name shows the Firefox’s version. X64 indicates 64-bit, and x86 indicates 32-bit.
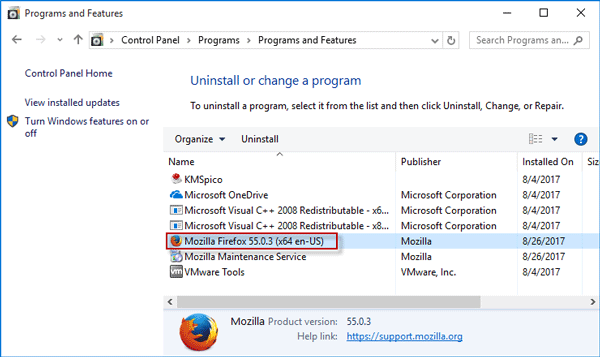
Way 4: Check if you have 32-bit or 64-bit Firefox through File Explorer
This is an unusual method, but it also helps you to tell if you are running 32-bit or 64-bit Firefox on your Windows 10.
Step 1: Open the File Explorer, and go to the local disk where your Windows 10 operating system is installed (generally it’s the disk C).
Step 2: Open the system disk, and then open the Program Files (x86) folder. Check if a folder named Mozilla Firefox is located under the Program Files (x86) folder. If the Mozilla Firefox folder is under the Program Files (x86) folder, it indicates that you are running a 32-bit Firefox; otherwise, you are running a 64-bit Firefox.