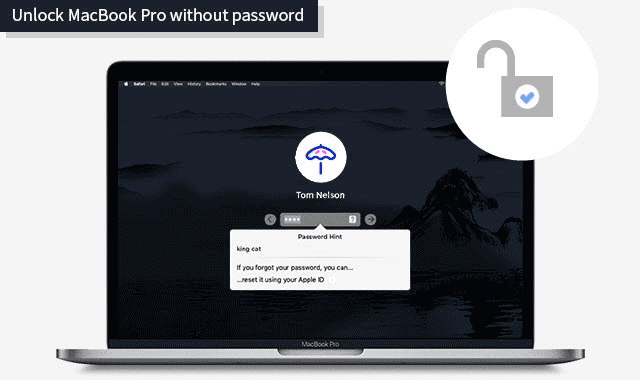
If you forget your MacBook login password and cannot log in, you can use Apple’s built-in tools to reset the forgotten login password and log in again. Follow these following methods to unlock MacBook Pro/Air without a password, either via Apple ID, Recovery Mode, or password reset assistant (if FileVault is turned on).
- Opt 1: Unlock MacBook Pro when FileVault is not enabled
- Opt 2: Unlock MacBook Pro when FileVault is enabled
Unlock MacBook Pro/Air without password when Filevault is not enabled
Way 1: Use your Apple ID to reset Mac login password
If you’ve associated your user account with your Apple ID, and don’t have FileVault enabled. You can use your Apple ID to reset your login password in some macOS versions.
Step 1: At the login screen, click your user account, click the question mark in the password field, then click the arrow next to “reset it using your Apple ID“.
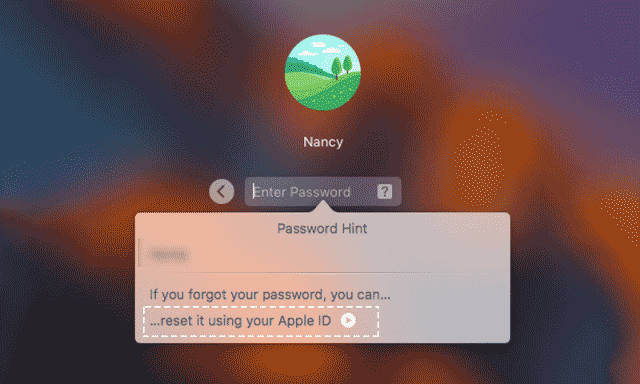
Tip 1: If you don’t see a message saying that you can reset your password using Apple ID after three attempts, your account isn’t set up to allow resetting with Apple ID.
Step 2: Enter an Apple ID and password, then click Next.
Step 3: Create a new password, and provide a new hint.
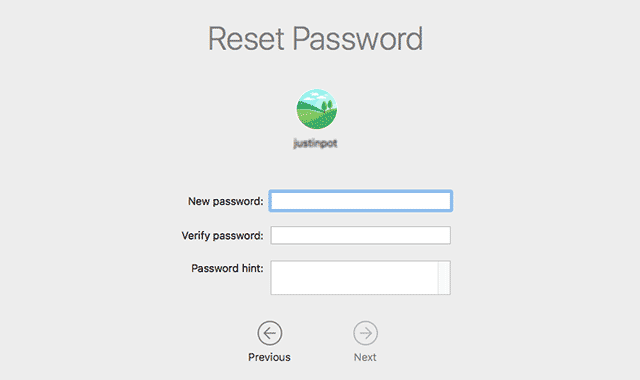
Tip 2: If you can’t remember your Apple ID or password, the Apple ID account website can help you find it. Go to the Apple ID account website, click “Forgot Apple ID or password” then follow the onscreen instructions. Read about how to reset your forgotten Apple ID password online.
Way 2: Reset Forgotten MacBook Password using Recovery Mode
If you haven’t enabled FileVault encryption, you can access a hidden password reset tool and use it to reset any user account’s password on the Mac.
1. Restart your Mac, then immediately hold down Command + R until you see the Apple logo appear.
2. Select Disk Utility and click Continue. Click Utilities > Terminal.
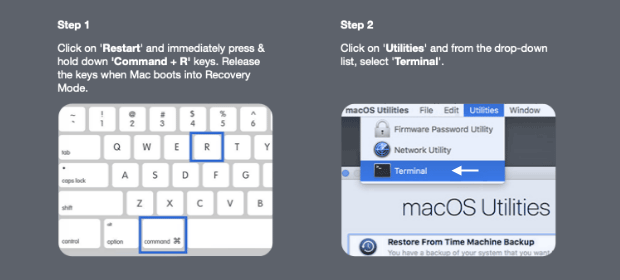
3. Enter resetpassword, all one word with lower-case letters, and then hit the Enter key.
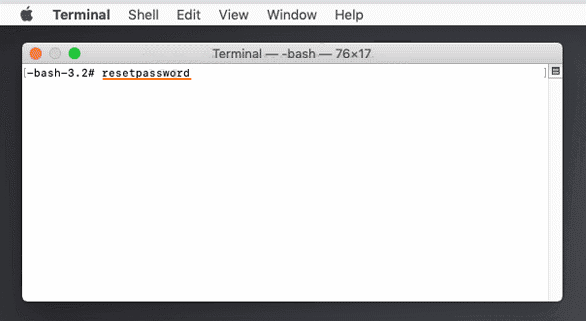
4. The password reset tool launches, allowing you to change the password of any non-encrypted account.
5. Enter the new password, re-enter it in the verification field and add a password hint.
How to unlock MacBook Pro without password when Filevault is enabled
Method 1: Use the recovery key to reset your login password
If you turned on FileVault encryption and created a recovery key, you can use the recovery key to reset your login password.
- On your Mac, choose Apple menu > Restart, or press the Power button on your computer and then click Restart.
- Click your user account, click the question mark in the password field, then click the arrow next to “reset it using your recovery key.”
- Enter the recovery key, then click Next. Follow the instructions to reset your login password.
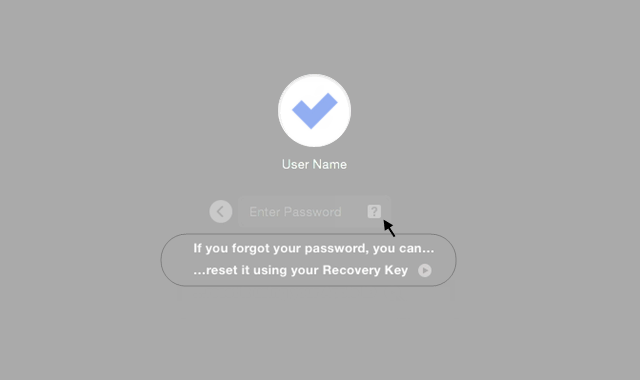
Method 2: Reset Mac password using the Reset Password Assistant
If FileVault is turned on, you might be able to reset your password using the Reset Password assistant:
- Wait up to a minute at the login screen, until you see a message saying that you can use the power button on your Mac to shut down and start up again in Recovery OS.
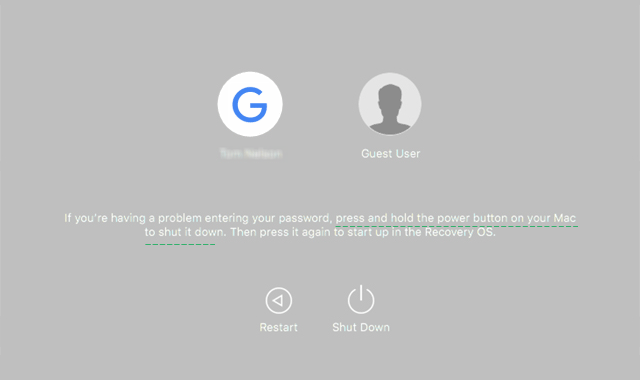
2. Press and hold the power button until your MacBook turns off.
3. Press the power button again to turn on your Mac.
4. When the Reset Password window appears, select the item labeled “I forgot my password” and then click or tap the Next button.
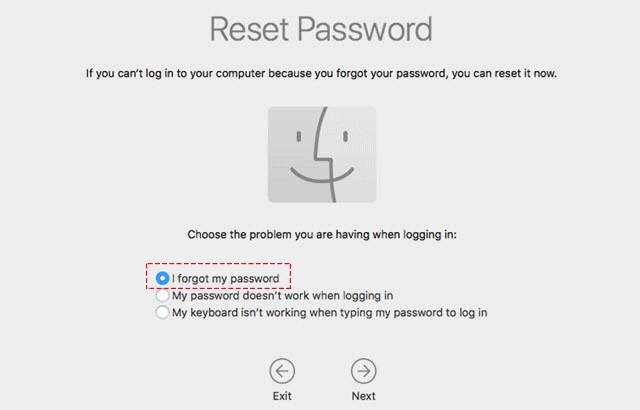
5. Enter the FileVault recovery key or the Apple ID password to unlock the disk “Macintosh HD”, depending on the option you used when you turned FileVault on originally, and then select the Next button. The startup volume will be unlocked.
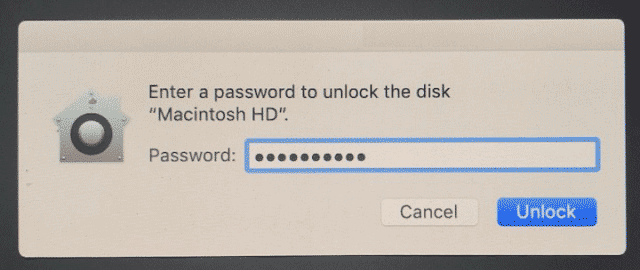
6. A list of user accounts will be shown. Select the account whose password you wish to reset, then click or tap the Next button.
7. Enter a new password, verify the password, and provide a new password hint, then click the Next button.
8. The account password will be reset. When you’re ready, click the Restart button. Then, you should be able to boot up your Mac and log in to your account with your new password.

