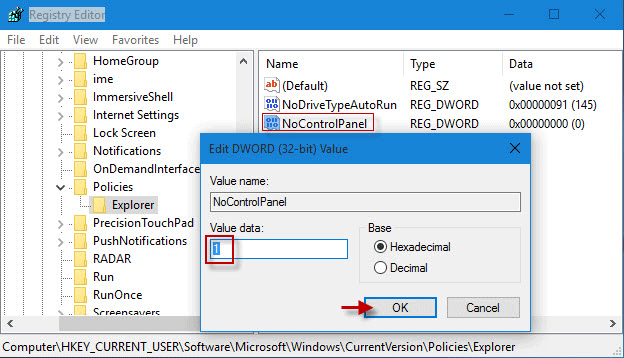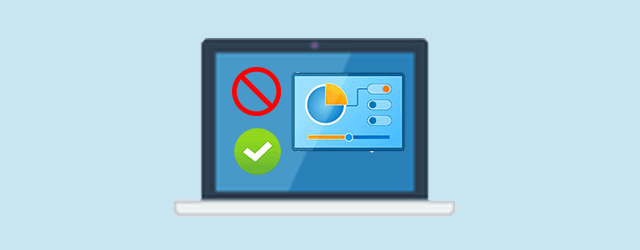
Normally, you can easily access the Control Panel in Windows 10 without restrictions. However, occasionally you may want to hide or disable Control Panel app to prevent others from accessing it to accidentally change your PC settings. Yes, you can do this. Now, this article shows two methods of how to disable or enable Control Panel in Windows 10. Either way, you need to sign into Windows 10 as an administrator account.
Method 1: Disable/enable Windows 10 Control Panel using Group Policy Editor
Step 1: Open Local Group Policy Editor by searching gpedit.msc in Start menu.
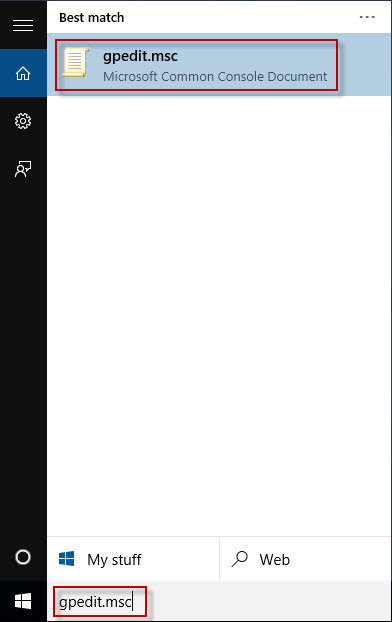
Step 2: After Local Group Policy Editor opens, navigate to User Configuration -> Administrative Templates -> Control Panel. Then on the right-side pane, double-click on Prohibit access to Control Panel and PC settings, which is the item used to control whether users can access Control Panel and PC settings.
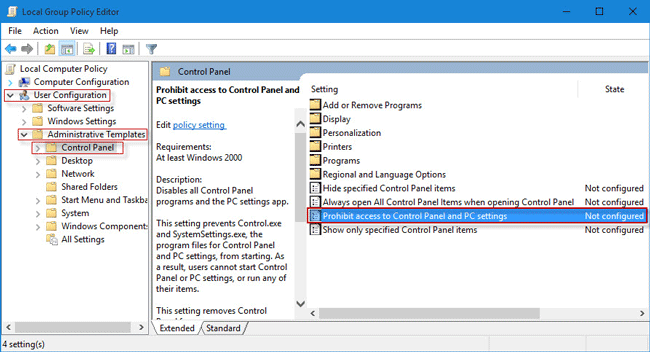
Step 3: By default, it’s not configured, which means the Control Panel is enabled in Windows 10. To disable it, check the box next to Enabled, and then click Apply and OK.
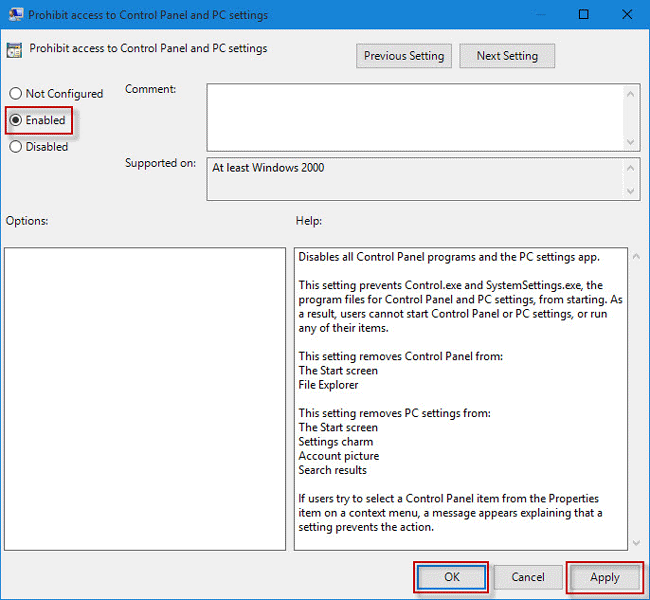
The above policy settings will immediately take effect. Then when anyone including yourself tries to open Control Panel, he will be prompted with the Restrictions message shown as below.
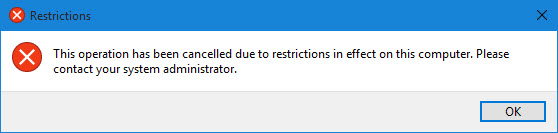
Method 2: Disable/Enable Windows 10 Control Panel using Registry Editor
Tips: Registry is a critical part of the system. Be very careful while working with Registry, or you can firstly backup your Windows 10 Registry, just in case you make a mistake.
Step 1: Open Registry Editor. (Press Win + R to bring out the Run dialog. Type regedit in the box and click OK. If prompted with the User Account Control dialog, click Yes to confirm.)
Step 2: Navigate to HKEY_CURRENT_USER\Software\Microsoft\Windows\CurrentVersion\Policies\Explorer. Click on Explorer and create a new DWORD (32-bit) Value on the right-side pane.
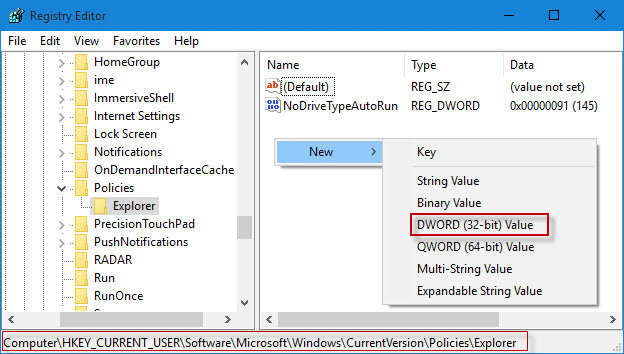
Step 3: Name the new value NoControlPanel. Double-click it and then set its value data to “1” so that Control Panel can be disabled. To enable it, change the value data back to “0”, or directly delete the “NoControlPanel” key. Changes will take effect without requiring restarting Windows 10.