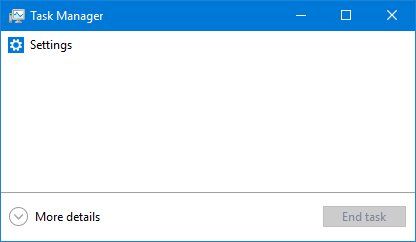The Task Manager plays an important role on Windows computer. It is often used to view the processes or end an unresponsive program. Here in this post, I summarize eight ways to open the Task Manager in Windows 10.
Notes: If it is your first time to use the Task Manager in Windows 10, it would be displayed with a simple interface, as shown above. You can click the More details button on the lower left corner of the window to display its full interface.
Way 1: from the taskbar
You can quickly open the Task Manager by right-clicking on the Windows 10 taskbar, and then select Task Manager from the menu.
Way 2: from the Quick Access Menu
Bring up the Quick Access Menu by pressing Win + X or by right-clicking on the Windows icon at the left bottom of the Windows 10 desktop. Then select Task Manager from the menu to open the Task Manager.
Way 3: using the Search box
Click in the Search box on the left side of the Windows 10 taskbar, and then type in taskmgr. When the Task Manager (Desktop app) appears in the search results list, click on it to open the Task Manager.
Way 4: by Run dialog
Open the Run dialog using Win + R keyboard shortcuts. Then type in taskmgr, and click OK.
Way 5: from Ctrl + Alt + Del screen
Press Ctrl + Alt + Del keyboard shortcuts, and then select Task Manager from the screen.
Way 6: from the Start menu
1) Bring up the Start menu by clicking the Windows icon.
2) Click All apps.
3) Scroll down to the Windows System folder, and click it to expand it. Then click the Task Manager to open it.
Way 7: Open Task Manager with CMD
1) Open a Command Prompt window by typing cmd in the Search box and then click Command Prompt in the search results list.
2) Then type in taskmgr and hit Enter.
Way 8: Open Task Manager with Windows PowerShell
1) Open a Windows PowerShell window by typing powershell in the Search box and then click Windows PowerShell from the results list.
2) Then type in taskmgr and press Enter.