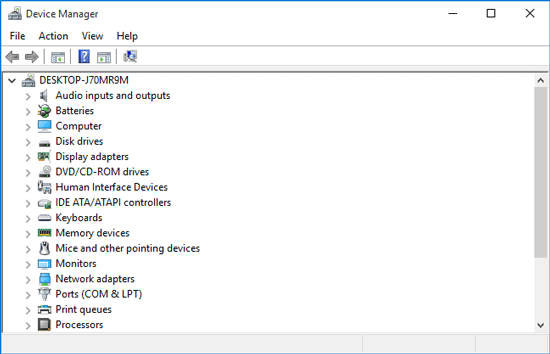Device Manager is a useful tool built in Windows. When you need to view or change device properties, update driver software, configure or uninstall devices, you generally need to use the Device Manager. In this post, we will show you eight different ways to open the Device Manager in Windows 10.
8 ways to open Device Manager in Windows 10
Way 1: from Win + X menu
Press Win + X on your physical keyboard, and then select Device Manager from the pop-up menu.
Way 2: using the Run dialog
1) Bring up the Run dialog using Win + R.
2) Type devmgmt.msc in the text field following Open, and then click OK. Then the Device Manager will open immediately.
Way 3: through Cortana Search
Click in the Cortana search box on the left side of the Windows 10 taskbar, and then start typing device manager. When the Device Manager appears in the search results, click on it to open it.
Way 4: from Control Panel
2) Start typing device manager in the search field in the upper-right corner of the Control Panel. So the “Device Manager” link should appear, click it to open the Device Manager.
Way 5: from Settings
1) Open the Settings app using Win + I.
2) Start typing device manager in the text field in the upper-right corner of the Settings window. The Device Manager should appear under the Search Results; click it to open the Device Manager.
Way 6: from Computer Management
Device Manager is included in the Computer Management.
1) Open the Computer Management.
2) In the left pane of the Computer Management, click Device Manager.
Way 7: using Command Prompt
Open a Command Prompt window, type in devmgmt.msc and press Enter. Then the Device Manager will open immediately.
Way 8: using Windows PowerShell
Open a Windows PowerShell window, type in devmgmt.msc and press Enter.