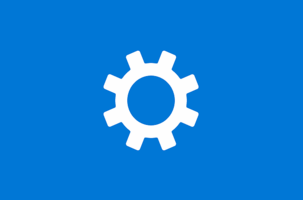Settings is an important and commonly-used app in Windows 10. You can go to the Settings app to change some system preferences, program options, account info, and so on. There are at least eight ways you can open the Settings app in Windows 10. Now, this post will detail each of the ways.
8 Ways to go to Settings app in Windows 10
We summarize eight ways, from the simplest to a bit more cumbersome.
Way 1: using the keyboard shortcut
It is the fastest way to open the Settings app by pressing the Win+ I keyboard shortcut if you use a physical keyboard on your Windows 10 device.
Way 2: via Personalize entry
Right-click on Windows 10 desktop and then select the Personalize option from the context menu. This will go to the Personalization section of Settings. Then click the left arrow on the top-left corner so that you can go to the home page of the Settings app.
Way 3: from Start menu
Bring up the Start menu by pressing the Win key on your keyboard or clicking/tapping the Win icon on the left-lower corner of the desktop. Then click or tap the Settings app to access it.
Way 4: through the Search box
Click in the Search box next to the Win icon on the taskbar, and then type settings in the search box. The Settings app will show up under the ”Best match” result. Click the Settings app to start it.
Way 5: through Action Center
Click the Notification icon on the right side of the taskbar to bring up the Action Center. Then click the ”All settings” brick to go to the Settings app.
Way 6: from File Explorer
Open Windows 10 File Explorer. Select This PC on the left side panel, select the Computer tab, and then click the Open Settings button so that you can go to the Settings app.
Way 7: through CMD
Step 1: Open Run dialog using the Win + R keyboard shortcut.
Step 2: Type cmd in the Run box and click OK. This will open the CMD window.
Step 3: In the CMD window, type ”start ms-settings:” (without quotation marks), and press Enter key. This will launch the Settings app.
Way 8: through PowerShell
Step 1: Open the Run dialog using Win + R keyboard shortcut.
Step 2: Type powershell in the Run box and click OK. This will open the standard Windows PowerShell window. You can, of course, run Windows PowerShell as administrator.
Step 3: In the PowerShell window, type the same command ”start ms-settings:” and hit Enter key to go to the Settings app.