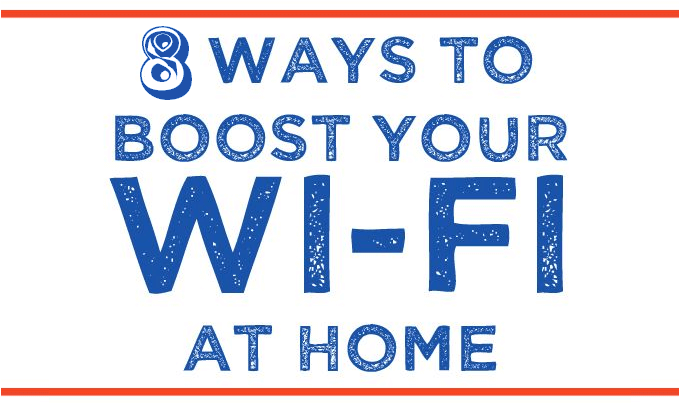
Are you suffering from weak Wi-Fi access? The slow internet is annoying. This article provides some solutions to speed up your internet for free and boost your Wi-Fi signal at home. Before getting started, let’s see what causes your Wi-Fi to slow down:
- Too far from your Wifi point
- Other nearby devices causing interference
- Too many devices using a wireless network
- Outdated firmware or wireless network driver
- The router gets malware or virus-infected
- The router may be bad or outdated
Here are some ideas that can help you increase Wi-Fi speed and improve productivity.
8 tricks to speed up your internet for free
#1 Optimize the location of your router to increase network speed
1. Closer is better. Move your WiFi router to a location that is easier to access. Keeping the router at a distance of 3 to 9 feet from your device will help eliminate the slow network and wi-fi connection drop issues.
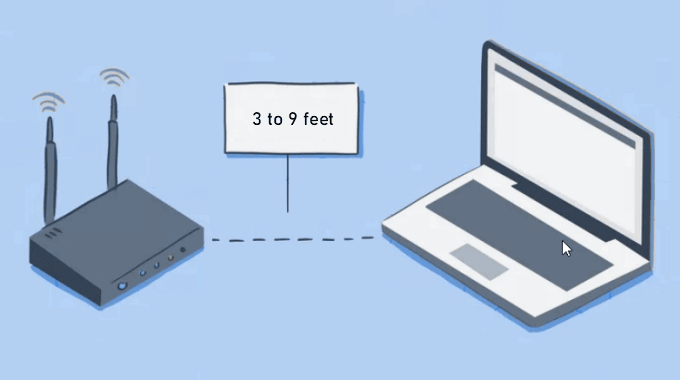
2. Minimize interference. Be sure to stay away from obstacles to avoid interference, such as fireplaces and microwave ovens, which block the signal.
3. Reduce the number of devices. Make sure that all unused devices are turned off and don’t drain your Wi-Fi bandwidth. Because too many devices using a wireless network can weaken Wi-Fi performance.
#2 Speed up your internet for free by switching your Wi-Fi channel number
Signal transmission can be improved with proper frequency and better secure access. To enhance your WiFi signal at home, you may need to change the channel on your router. You can do this by accessing the router’s administrator interface and looking for channel settings.
Try using a different number until you find the number that works best for your network.
5 GHz is faster and provides a more reliable connection. But 5 GHz Wi-Fi’s shorter radio waves mean it can cover less distance and isn’t at good as penetrating through solid objects as 2.4 GHz Wi-Fi is. In other words, 2.4 GHz can cover a larger area and is better at getting through walls.
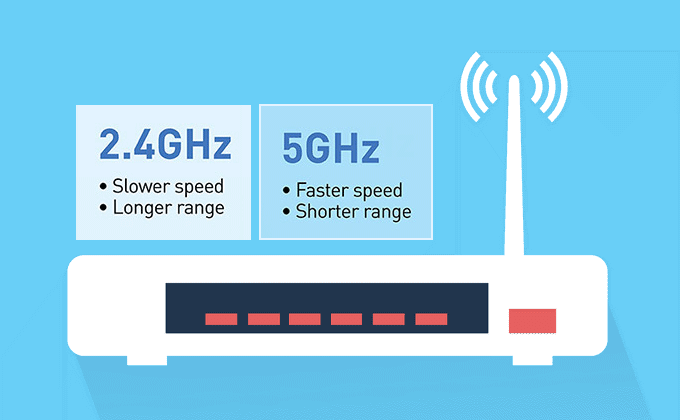
#3 Security your Wi-Fi network
If someone living nearby is stealing your Wi-Fi connection, your Wi-Fi performance can suffer. But don’t worry! We have some solutions. You can change the password of the wireless network from the management page of your router. Protect your network by using a strong password that no one can guess, hide the name (SSID) of the wireless network.
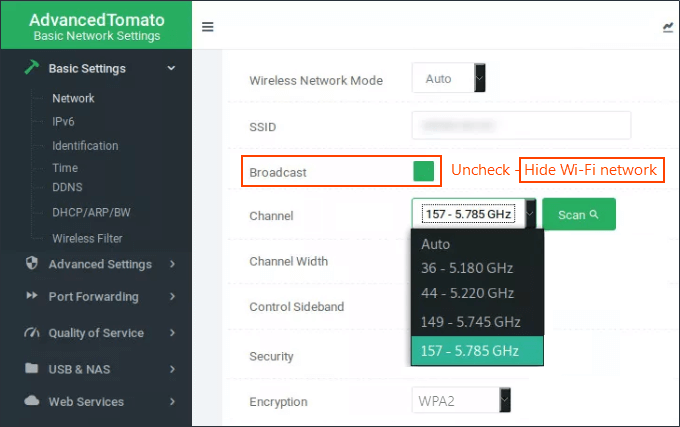
Finally, it is important to use the strongest wireless network encryption method. Currently, this is WPA2, but will soon be replaced by the new standard WPA3.
#4 Update the router’s firmware
If your WiFi network lags or encounters any performance issues, it is wise to update the firmware for more features, system stability, and security upgrades. You can check for a firmware update in your router’s settings if an update is available. Your router will download and install the firmware update and reboot after it’s done.
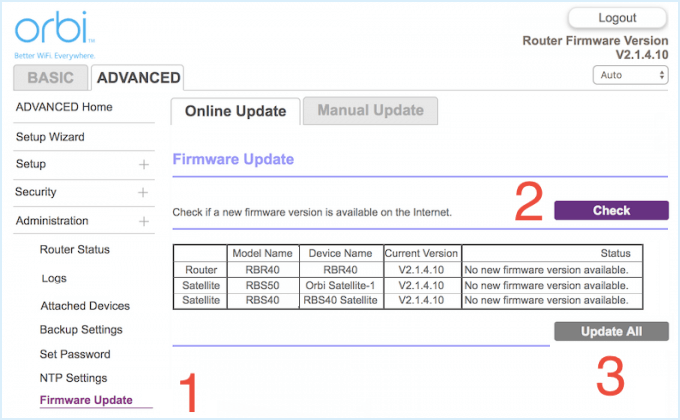
If there’s no new firmware available for your router, you can now go through the simple reboot.
Example: Update the TP-LINK router’s firmware
Each router is different, but usually, there is still a similar process of upgrading the router firmware. The following are the basic steps to perform a firmware upgrade manually. You can also check the router manufacturer’s website for a user manual with specific instructions for your router.
- Download the firmware file from the manufacturer’s website.
- Log in to your router’s admin page.
- Find the Firmware section in the router’s settings.
- Upload the firmware file to the router.
- Click on the Upgrade button to begin the upgrade.
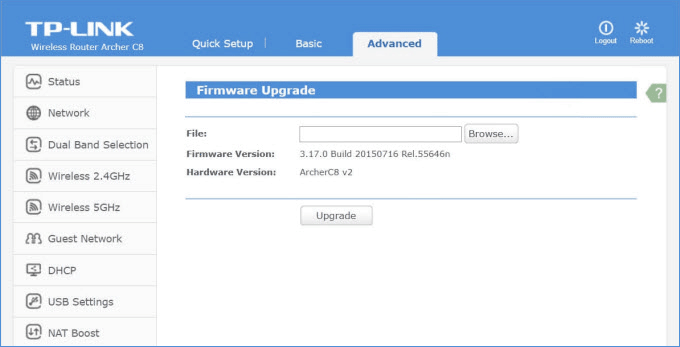
#5 Update the wireless network driver
If your network driver is out of date, you can check for the latest drive. You can try the system update first. In Windows, use Windows Update to download and install any necessary patches or updates, including the operating system and any network adapters.
You can manually update the network adapter in Device Manager. Select the arrow next to Network adapters to expand the adapters list, and right-click on the wireless network adapter, select Update driver >Search automatically for updated driver software, and then follow the instructions.
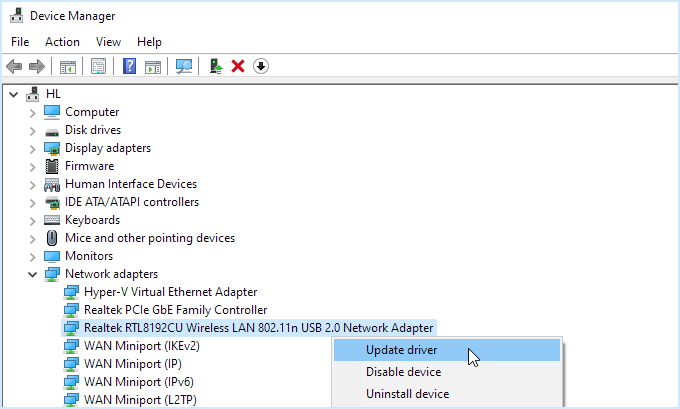
Also, you can check the device manufacturer’s website for the latest drivers, download it, and then install it manually.
#6 Run Windows Network troubleshooting
Run a network troubleshooter to identify hidden issues. Type troubleshooting in the search box and launch it, then open “Troubleshooting settings”, click “Internet Connections”, then run the troubleshooter.
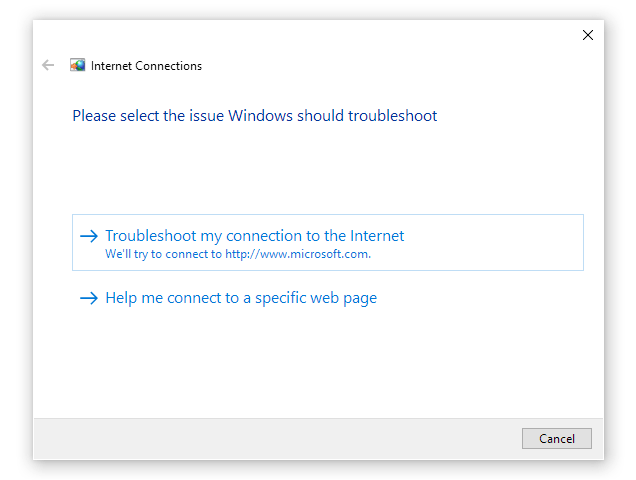
#7 Check your router for Malware
If any of your computers are infected by Internet worms or other malware, they may self-generate network traffic without your knowledge and cause your Internet connection to appear slow. Keep up-to-date anti-virus software running to capture and remove worms and malware from your device.
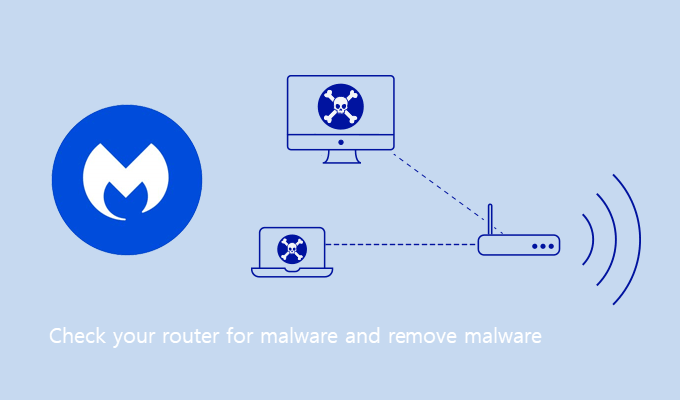
#8 Purchase a new router
Old routers can experience frequent disconnects, reboots, and overheating. If the router has a few years of history, then it may be time to retire. If you find that your Internet is not performing well, then buying a new router is a good idea.

