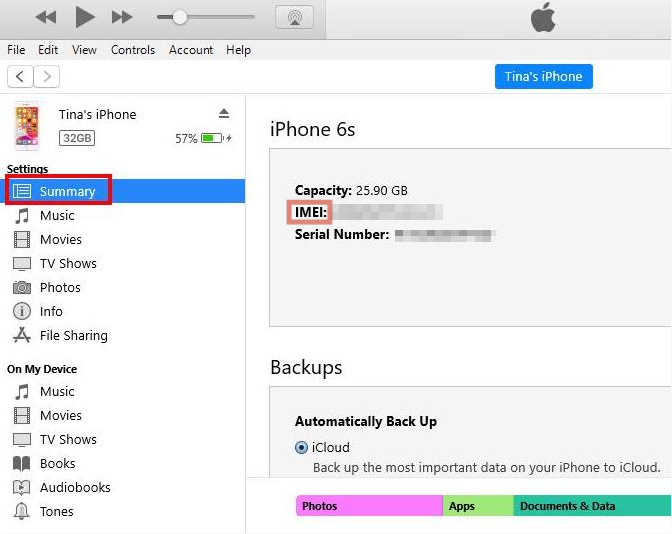Every iPhone has a corresponding IMEI number, just like our ID card. So what exactly does this string of numbers do? It can help you identify the manufacturer. And when the iPhone is stolen, you can set your device to a blacklist so that it can no longer be used. So how to check IMEI number on iPhone? There are seven ways for you to choose.
Option 1: Get IMEI number by dialing the code *#06#
1.Open your phone dialer, and dial the code *#06# on the keyboard.
2.Just wait for a while and the screen will pop up your IMEI number automatically. You can’t copy and paste the IMEI number, but you can record it in your notebook or save it as a screenshot
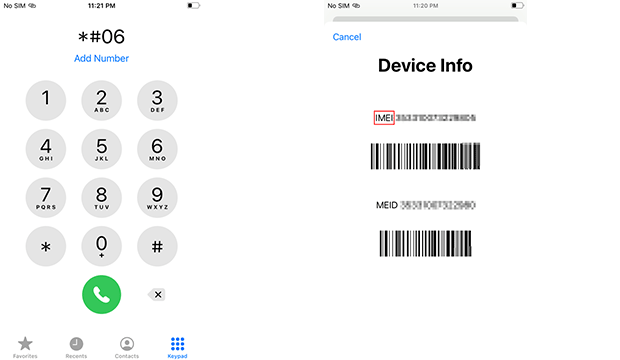
Option 2: Check IMEI number from Settings
It is more convenient for you to enter the settings to find your IMEI number, because you can directly copy and paste. Follow these steps.
1.Enter your iPhone’s settings. To do that, just find a gear-shaped APP on your Home screen and tap it. You can see a series of setting options in it. You just need to find the “General” option, and then tap it.
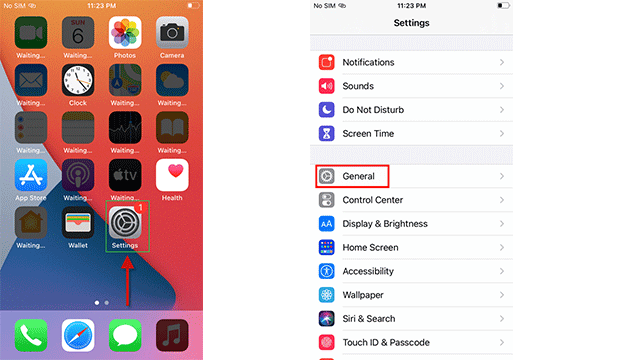
2.Click the “About” option on the general page. At this time, you can see a lot of related information about your phone, of course the number IMEI is also in it. You might need to scroll down to find the IMEI number.
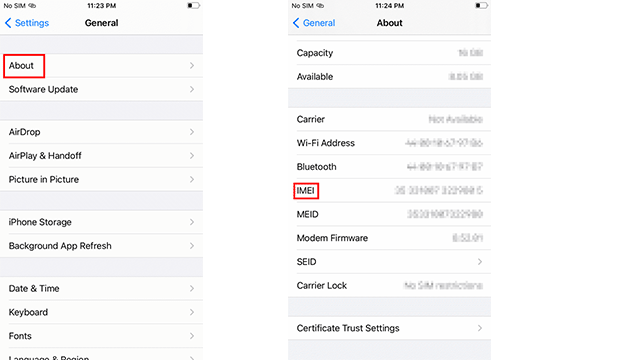
Option 3: Find IMEI number on the back of the phone
This method suits for iPhone 6 or earlier versions. You can flip your iPhone to see if there is a IMEI number in the text on the back of it. It looks extremely small, so you may need to use a magnifying glass to help you see it clearly and record it, or you can use your phone to take a picture, and then zoom in the picture to see it clearly.
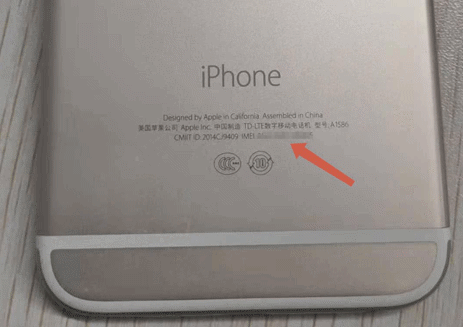
Option 4: Check IMEI number on the bottom of the SIM tray
First, take out your card pin and insert it into a small hole on the side of the phone where the SIM tray is placed. The SIM tray will pop out immediately.
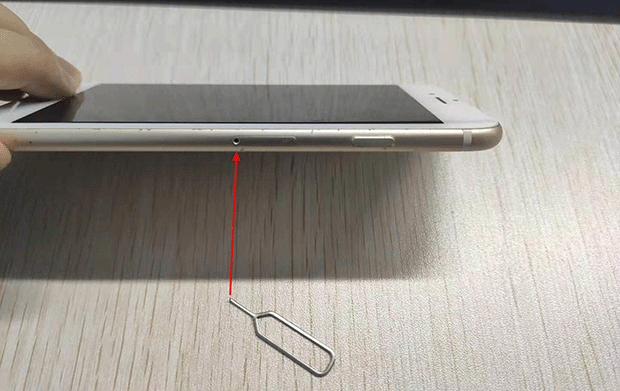
After you pull out the SIM tray, take out your SIM card, turn your SIM card tray over, and you can see a bunch of numbers on the bottom, that’s IMEI number. This IMEI number is still not very clear, so you also need to use the above method to help you see clearly.
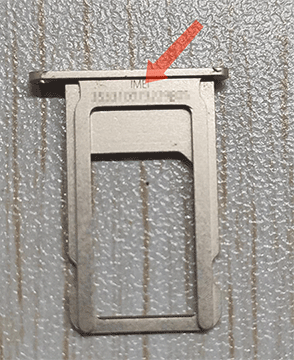
Option 5: Find IMEI number on the side of iPhone’s box
If you keep the packaging box when you bought your iPhone, you can take out the box directly at this time and find the bar code on the one side of the box, so that you can find the corresponding IMEI number.
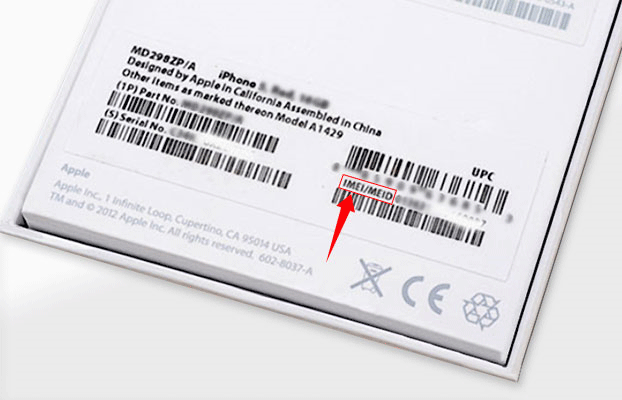
Option 6: Check IMEI number from Apple ID website
1.Use a browser to open this website (appleid.apple.com), then enter your Apple ID to log in.
2.Scroll down to locate the devices section. When you select your iPhone in the device list, the corresponding IMEI number appears.
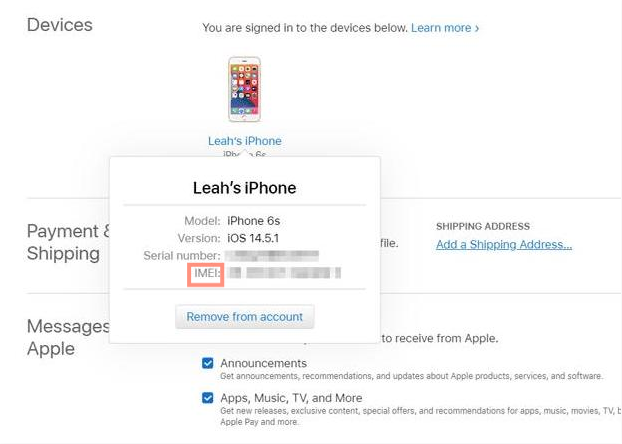
Option 7: View IMEI number in the Finder or iTunes
Connect your device to the computer and follow these steps.
1.Launch the Finder on a Mac with MacOS Catalina 10.15 or later, In Finder, make sure you’re under the General tab. For iPhone, click the Phone Number under the device name or device model to find IMEI number. For iPad (cellular model), click serial number to find IMEI number.
2.Open iTunes on a Mac with MacOS Mojave 10.14 or earlier or on a PC, then find your device. In iTunes, click the summary button under your device name to find the information you need. You may need to click two or three times to find it. Then click Phone Number under the device name or the device model to find the IMEI number.