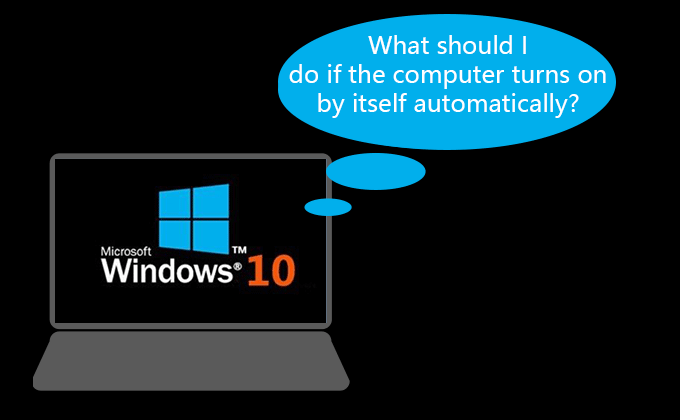
“Last weekend, my computer turned on by itself at 3 am. I’m sure I turned it off before I went to bed. I’ve seen this kind of situation many times before, seriously, it can be very annoying for a computer to turn on by itself at random. Is there any solution?”
If you have experienced this situation many times, don’t worry, you are not alone. Many people have reported this recently. You can fix it using any of the solutions in this article.
- Way 1: Disable Automatically restart
- Way 2: Turn off fast startup
- Way 3: Disable automatic maintenance
- Way 4: Disable the scheduler task
- Way 5: Prevent device from waking your computer
- Way 6: Disable wake timers settings
Way 1: Disable Automatically restart
Step 1: Open System Properties-Advanced in Windows 10.
Step 2: Click Settings under the Startup and Recovery section.
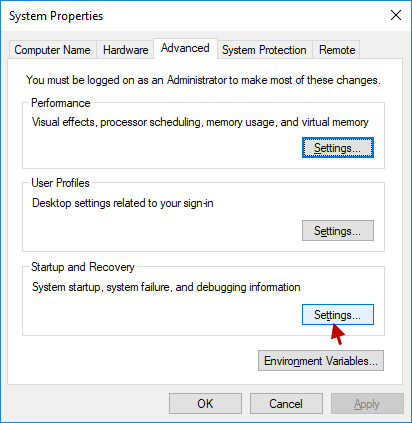
Step 3: Under System failure section, uncheck Automatically restart and click OK. And then click Apply followed by OK to complete this setting.
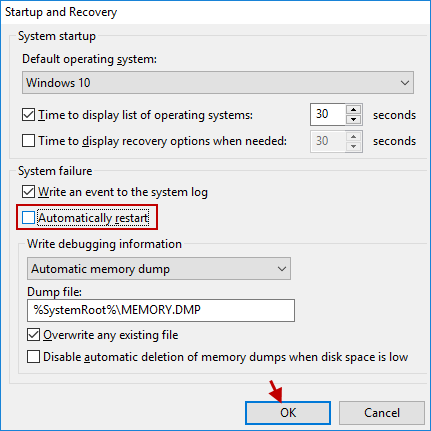
Step 4: Reboot your computer and check if the computer turns on by itself issue has been fixed.
If this method does not resolve the computer turns on by itself issue, you may try the next method.
Way 2: Turn off fast startup
Step 1: Open Power Options in Windows 10.
Step 2: Click Choose what the power buttons do on the right side of the window.
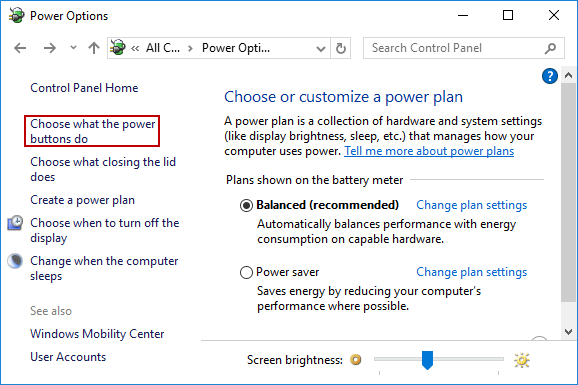
Step 3: Click Change settings that are currently unavailable.
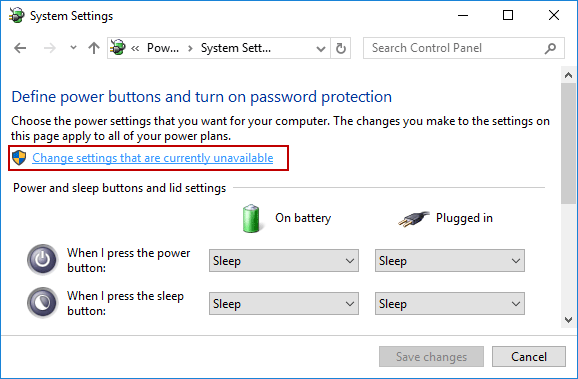
Step 4: Uncheck Turn on fast startup (recommended) under Shutdown settings and click Save changes, which should fix computer turns on by itself issue.
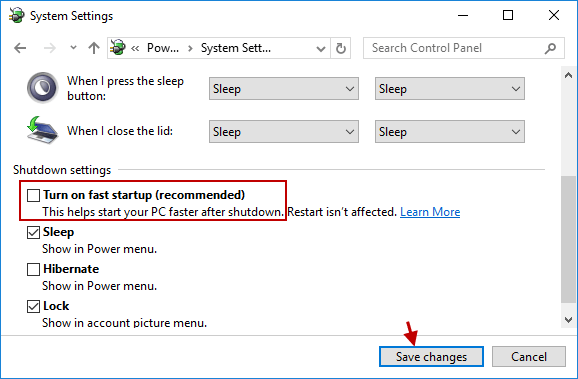
Way 3: Disable automatic maintenance
Step 1: Access Control Panel in Windows 10.
Step 2: In Control Panel, set the View by as Category and click System and Security.
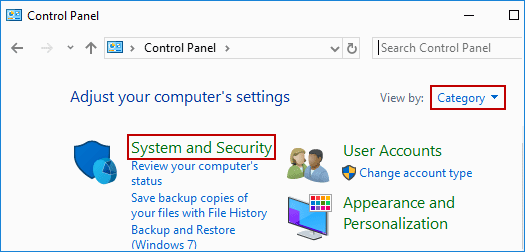
Step 3: Next, click Security and Maintenance.
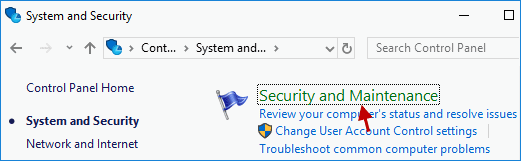
Step 4: Navigate to Maintenance and click Change maintenance settings.
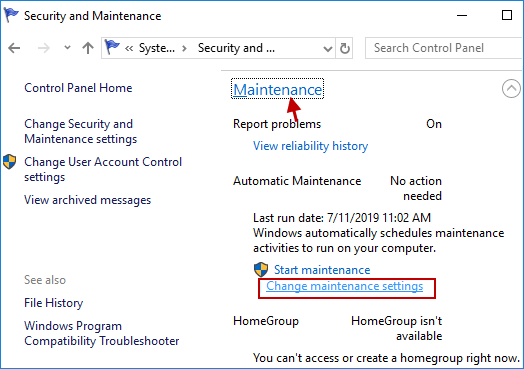
Step 5: Find the checkbox “Allow scheduled maintenance to wake up my computer at the scheduled time“, which you should uncheck. And then click OK.
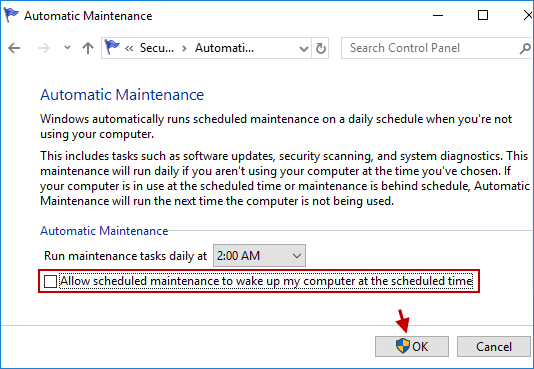
Reboot your computer to save changes. And this should solve the computer turns on by itself problem.
Way 4: Disable the scheduler task
Step 1: Open Task Scheduler in Windows 10.
Step 2: Click Task Scheduler Library, this will see the name like “OneDrive Standalone Update Task” shows the time running at 3:00 AM. Right-click the task, choose Properties or click Disable/Delete to end it.
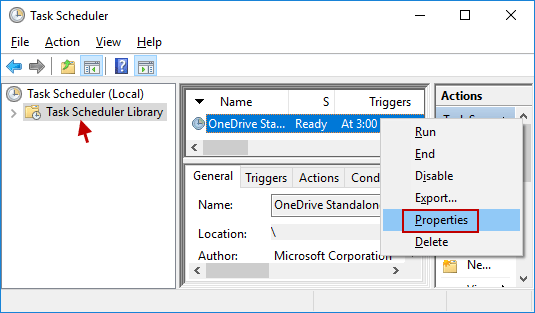
Step 3: When the new dialog pops up, go to the Conditions tab. Under the Power section, uncheck the box which says “Wake the computer to run this task” and click OK.
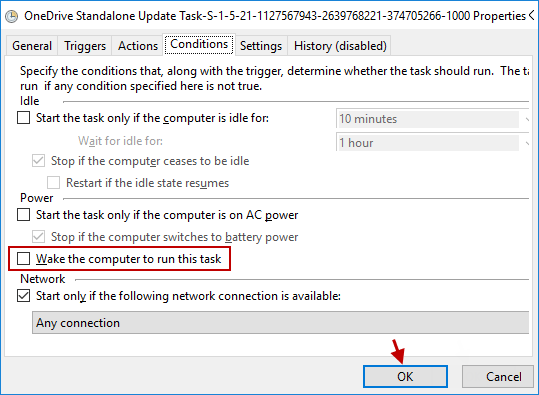
Restart your computer to see if the computer turns on by itself issue is fixed. If not, move on the next way.
Way 5: Prevent device from waking your computer
Step 1: Launch Device Manager in Windows 10.
Step 2: Expand the Network adapters in Device Manager. Then find the Network Connection, right-click it and choose Properties.
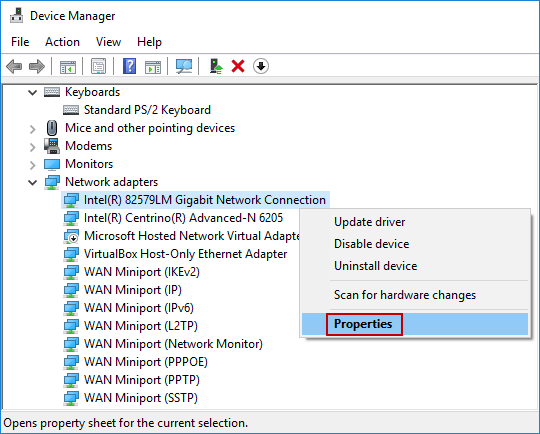
Step 3: In the properties dialog, locate to Power Management, uncheck the option that shows “Allow this device to wake the computer” and then click OK.
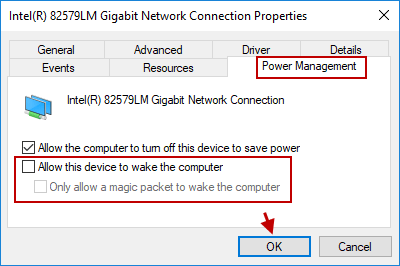
Restart your computer to save changes and see if you’re able to fix computer turns on by itself issue.
Way 6: Disable wake timers settings
Step 1: Go to Power Options window, click Change plan settings from the right pane.
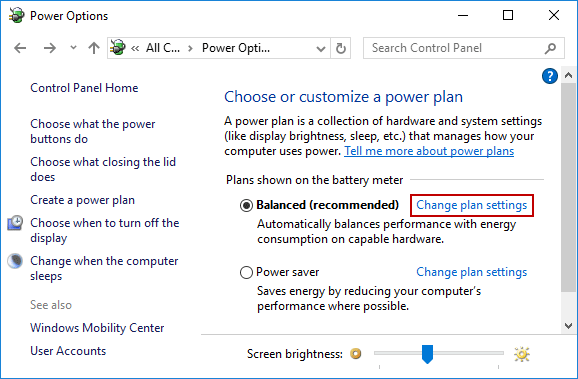
Step 2: Click Change advanced power settings.
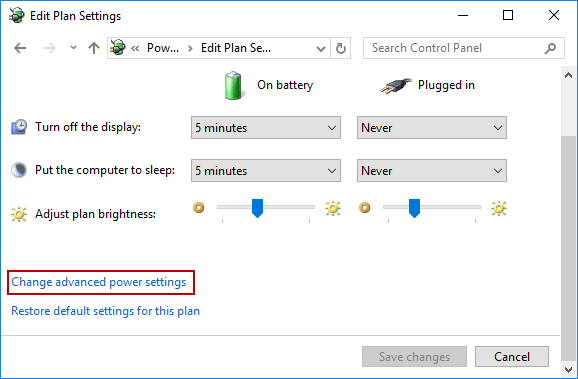
Step 3: When the pop-up window appears, browse to Sleep > Allow wake timers > Disable and then click OK.
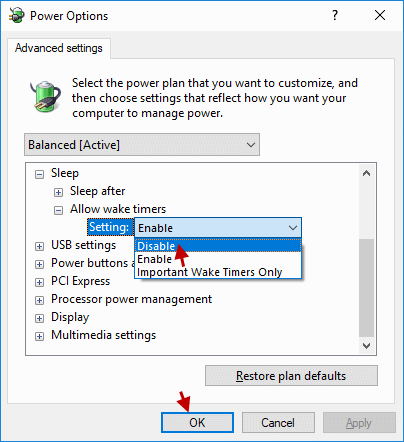
Through this method, your computer should not turn on by itself again, which also is a good idea.
Conclusion
I hope that with the help of the guidelines listed above you can fix the computer turns on by itself issue, but if you have any questions about this article, or if you are aware of any other tips or solutions, please feel free to post them in the comment’s section.
If you need to know more detailed information, please see the video below.

