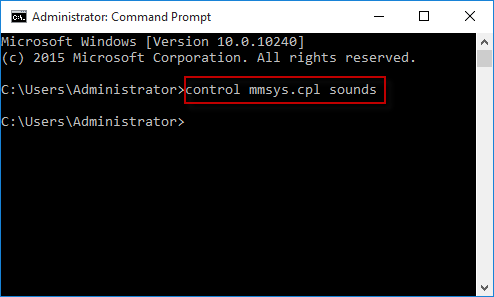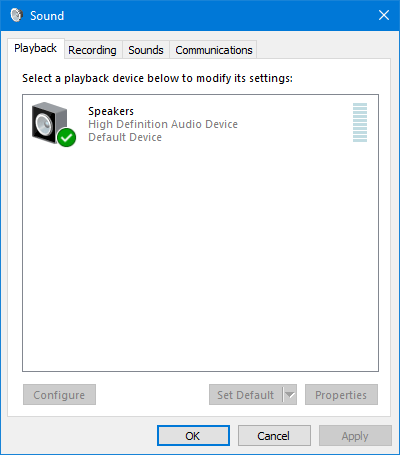
If you want to set or change the sound for your Windows or Windows programs, you will need to open the Sound dialog. In this post, I will show you six methods to open the Sound dialog in Windows 10.
6 methods to open the Sound dialog in Windows 10
Method 1: by right-clicking on Speakers icon
Right-click on the Speakers icon on the left side of the Windows 10 taskbar, and then from the pop-up menu on this icon select Sounds.
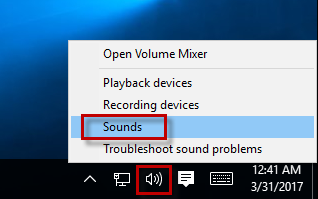
Method 2: through the Start menu search
Bring up the Windows 10 Start menu, and then start typing “sound” (without quotation marks) in the search box. When the “Sound (Control panel)” appears in the search results, click it to open the Sound dialog.
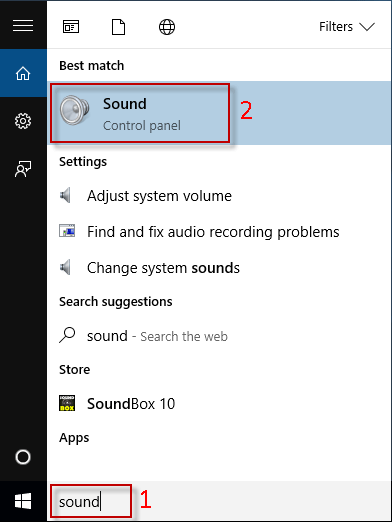
Method 3: from Settings
Step 1: Right-click on the Windows 10 desktop and select Personalize from the context menu. You will go directly to the Personalization section of the Settings.
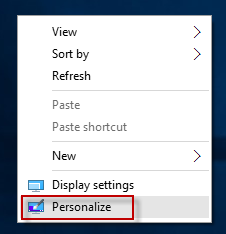
Step 2: Click Themes on the left side, and then click “Advanced sound settings” on the right side to open the Sound dialog.
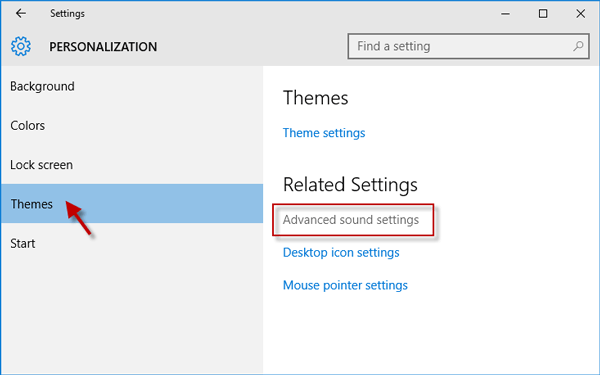
Method 4: from Control Panel
Step 1: Open the Windows 10 Control Panel by pressing Win + X and then select Control Panel.
Step 2: Type “sound” (without quotation marks) in the “Search Control Panel” field in the upper right corner, and then click the Sound link.
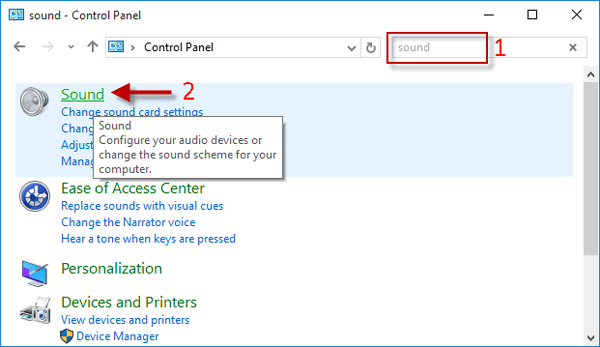
Method 5: via Run dialog
Open the Run dialog box by pressing Win + R keys, type in “control mmsys.cpl sounds”, and click OK. This will open the Sound dialog.
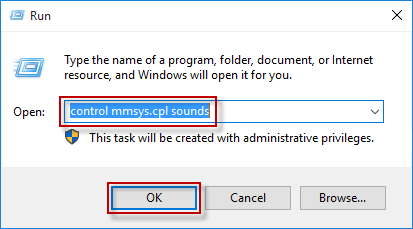
Method 6: with Command Prompt or Windows PowerShell
Step 1: Open a Command Prompt by pressing Win + X and then select Command Prompt, or open a Windows PowerShell through typing powershell in the Start menu search box.
Step 2: Type “control mmsys.cpl sounds” (without quotation marks) in the Command Prompt or in the Windows PowerShell, and press Enter key. This will also open the Sound dialog.