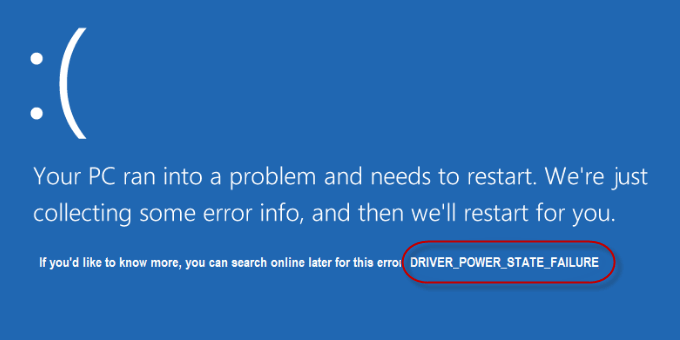
So you run into the “DRIVER_POWER_STATE_FAILURE” error in Windows 10? Get stuck at the blue screen showing “Your PC ran into a problem and needs to restart. We’re just collecting some error info, and then we’ll restart for you.”? Take it easy. This post will show you how to resolve this issue.
Important Note:
You need to log in to Windows on the computer where the problem is encountered to try these solutions. If you cannot log in to Windows, restart your PC in safe mode and make good use of the following solutions.
- Way 1: Modify the Power Plan settings
- Way 2: Perform an SFC scan
- Way 3: Run Driver Verifier
- Way 4: Change your Power settings
- Way 5: Reinstall Windows operating system
Way 1: Modify the Power Plan settings
Step 1: Open Power Options in Windows 10.
Step 2: Click Change plan settings on the right side of the Balanced (recommended).
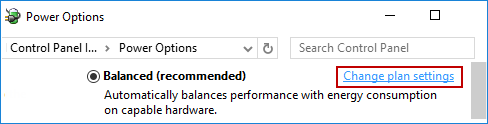
Step 3: Click Change advanced power settings link.
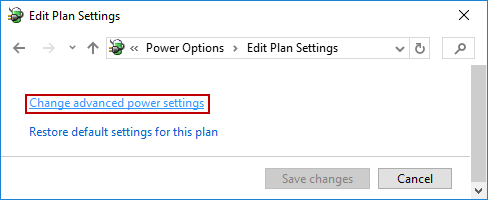
Step 4: Expand Wireless Adapter Settings as well as Power Saving Mode. Then change the setting to Maximum Performance.
Step 5: Expand PCI Express and Link State Power Management, then change the setting to Maximum power savings. Finally, click Apply followed by OK to save changes.
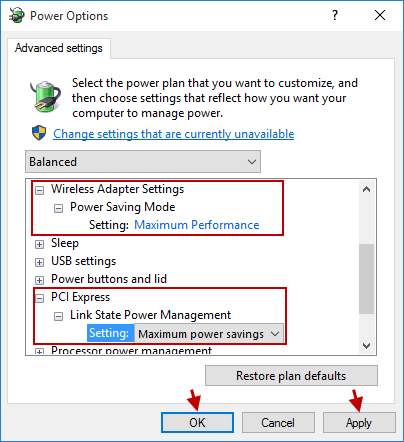
Restart the PC and check if the Driver Power State Failure error has been resolved for Windows 10.
Way 2: Perform an SFC scan
Step 1: Open Command Prompt as Administrator in Windows 10.
Step 2: In the administrative command prompt, type the command sfc /scannow and press Enter.
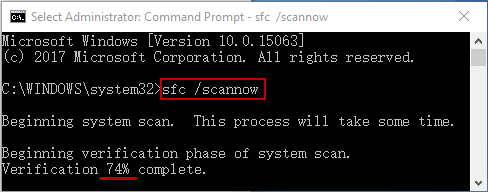
This scanning process will take some time. Therefore, please do not close the command window during this process until this Verification completes 100%.
Reboot the system to check if it works well. If it doesn’t work, move on to the next method.
Way 3: Run Driver Verifier
Step 1: Turn on Driver Verifier Manager in Windows 10.
Step 2: Select Create standard settings and click Next button to continue when the pop-up window displays.
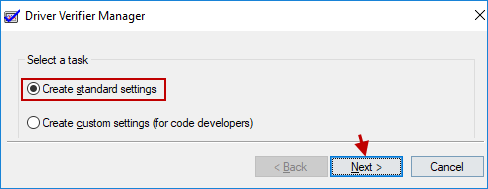
Step 3: There will be an option named Automatically select all drivers installed on this computer, choose its button and click the Finish button to continue.
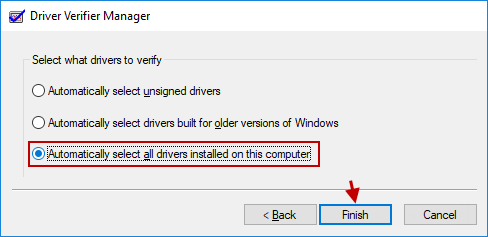
Step 4: Then you are required to restart your computer for the changes to take effect. Click OK button to make a confirmation.
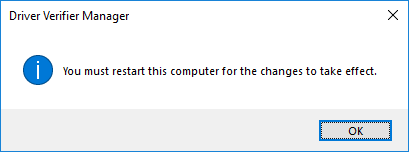
After completing all the steps, you will be able to know which drivers are causing the Driver Power State Failure problem by opening Device Manager. By the way, the problematic drives are marked with a yellow flag. You can choose to disable problematic drivers or update them to the latest available version.
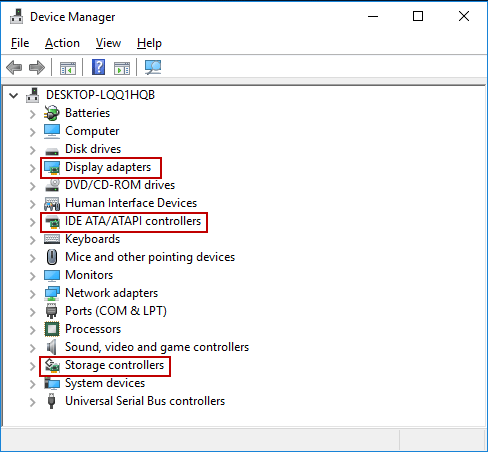
When you have fixed the driver in question, you can restart your PC to check whether the solution can help you stop the Driver Power State Failure error from appearing.
If this method is not working, please go to another method.
Way 4: Change your Power settings
Step 1: Access Control Panel in Windows 10.
Step 2: Set Control Panel View by to Large icons, choose Power Options.
Step 3: Click Choose what the power buttons do.
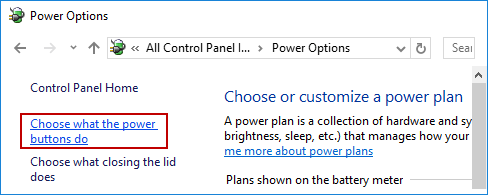
Step 4: Click Change settings that are currently unavailable link.
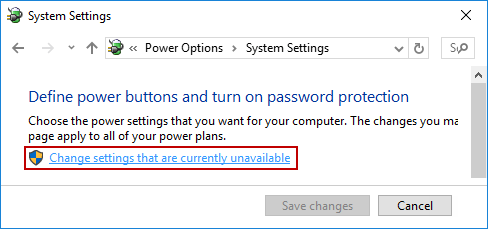
Step 5: Disable Turn on fast startup (recommended), Sleep and Hibernate options. Click the Save changes button.
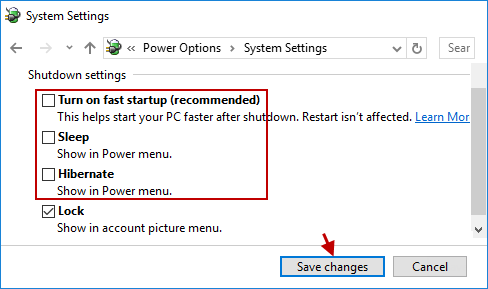
When all steps are complete, you can restart the PC to see if the Driver Power State Failure error is gone away.
Way 5: Reinstall Windows operating system
If none of the Methods have resolved the issue for you, we recommend you can reinstall Windows operating system which can fix the Driver Power State Failure error in Windows 10.
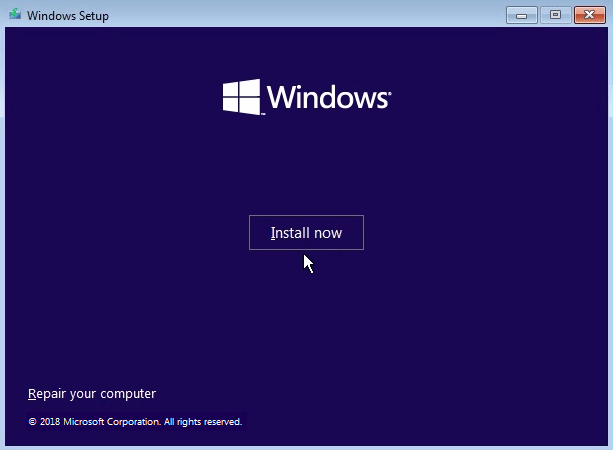
Tips 1: Before reinstalling your operating system, please back up your important files firstly.
Tips 2: If you have created a restore point or system image, you can also choose to restore the computer to an earlier state.
Check out this video tutorial for more information:

