
The System Properties window contains configure options, such as Computer Name, Hardware, Advanced, System Protection, and Remote. If you’d like to directly switch to the Advanced tab, we will show you 5 methods to open Windows 10 System Properties – Advanced window.
How to open Windows 10 System Properties – Advanced
Here are 5 methods provided for you.
- Method 1: via Run window
- Method 2: through searching
- Method 3: via Cortana search/Control Panel
- Method 4: using Command Prompt Run as administrator
- Method 5: using Windows PowerShell (Admin)
Method 1: Open System Properties – Advanced via Run window
Open the Run dialog box, type sysdm.cpl ,3 or SystemPropertiesAdvanced in the box, and then click OK or Enter button to bring out the System Properties – Advanced window.
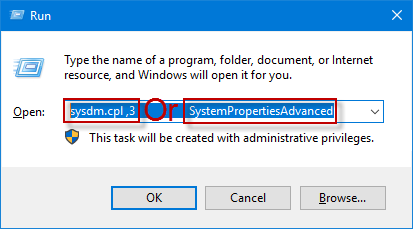
Note 1: If you feel like opening any specific tabs in the System Properties window, just type one of the following commands in the Run dialog box:
- SystemPropertiesComputerName
- SystemPropertiesHardware
- SystemPropertiesProtection
- SystemPropertiesRemote
Method 2: Open System Properties – Advanced through searching
Type advanced system in the search field of Windows 10 taskbar. And click View advanced system settings in the search results to open the System Properties – Advanced window.
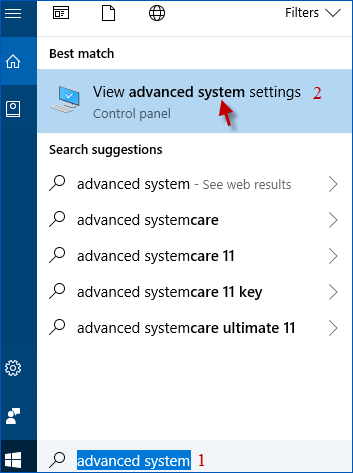
Method 3: Open System Properties – Advanced via Cortana search/Control Panel
Step 1: On the Windows 10 taskbar, enter This PC inside the Cortana search box. When the search results are loaded and displayed, right-click the This PC icon and then select Properties to open System window.
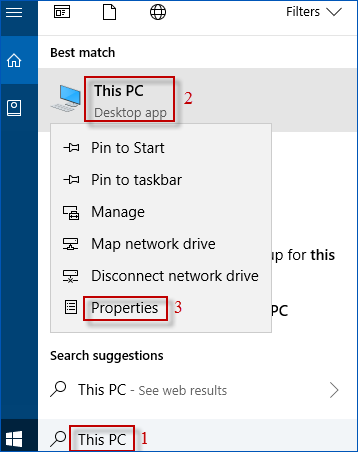
Alternatively, you can also open the Control Panel. In the Control Panel window, go to System and Security > System.
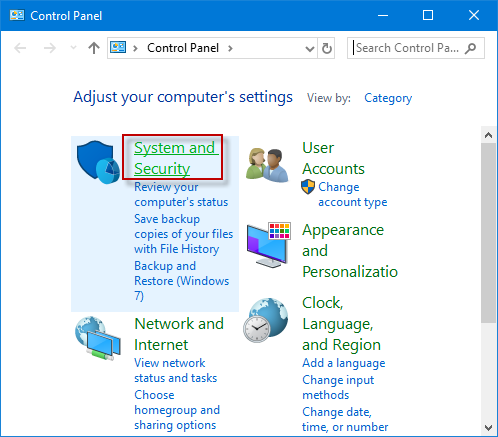
Step 2: In the System window, click Advanced system settings link to launch Windows 10 System Properties – Advanced window.
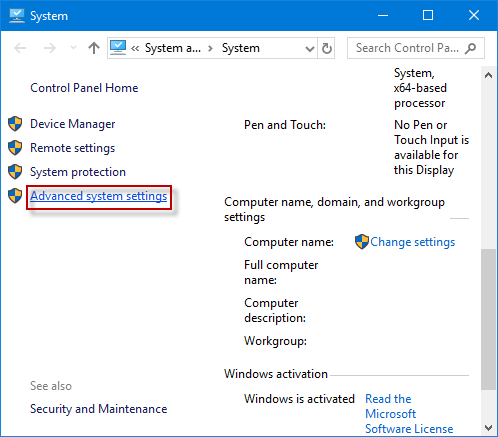
Method 4: Open System Properties – Advanced using Command Prompt Run as administrator
Launch Command Prompt (Admin) in Windows 10, input sysdm.cpl ,3 or SystemPropertiesAdvanced and click Enter to open System Properties – Advanced window.
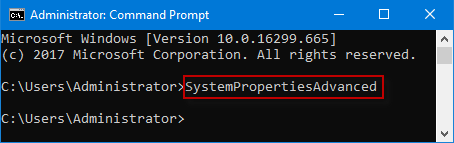
Note 2: If you want to select any particular tabs in the System Properties window, simply type one of the following commands in Command Prompt (Admin):
- SystemPropertiesComputerName
- SystemPropertiesHardware
- SystemPropertiesProtection
- SystemPropertiesRemote
Method 5: Open System Properties – Advanced using Windows PowerShell (Admin)
Open Windows PowerShell (Admin) in Windows 10, type SystemPropertiesAdvanced and click Enter to immediately open the System Properties – Advanced window.
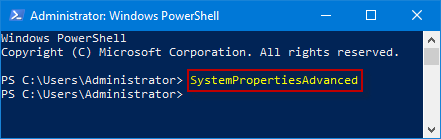
Note 3: If you type following any commands in Windows PowerShell (Admin), it will open the particular tabs in the System Properties window.
- SystemPropertiesComputerName
- SystemPropertiesHardware
- SystemPropertiesProtection
- SystemPropertiesRemote

