If you want to delete or remove an administrator account from your Windows 10 but have no idea how to do that, refer to the four methods in this post. No matter which way you will use, you have to first log on to Windows 10 as an administrator, because user deletion requires administrator permissions.
- Way 1: via Settings app
- Way 2: via Control Panel
- Way 3: with Command Prompt
- Way 4: via Local Users and Groups
Way 1: Remove administrator account in the Settings app
Step 1: Open the Settings app, using Win + I.
Step 2: Select Accounts (Your account, sync settings, work, family).
Step 3: Select Family & other users. Navigate to “Other users” section, under which it lists all user accounts in your Windows 10 except the user currently logged in. Click the administrator account you want to remove, and then click the “Remove” button.
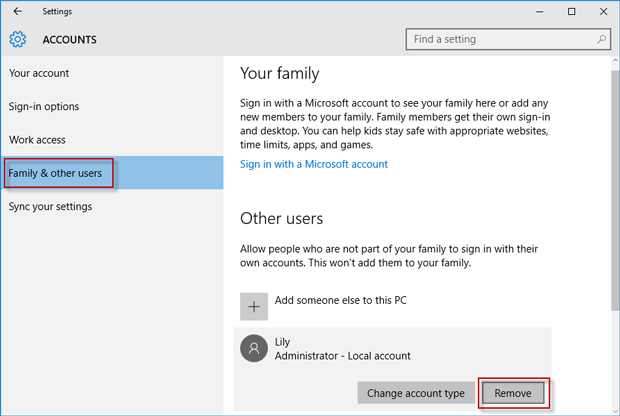
Step 4: If you are sure you want to delete this administrator account, click the Delete account and data button to confirm the deletion.
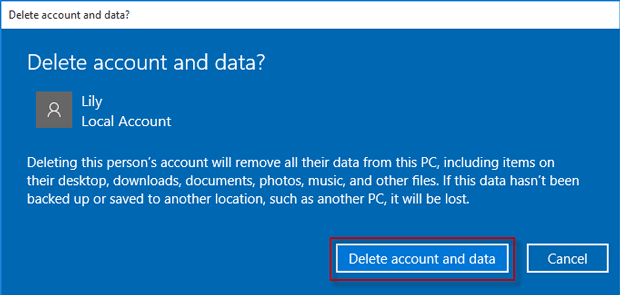
Way 2: Remove administrator account via Control Panel
Step 1: Open Control Panel, and then go to User Accounts -> Manage another account.
Step 2: Choose that administrator account you want to delete, from the user list.
Step 3: Click “Delete the account”.
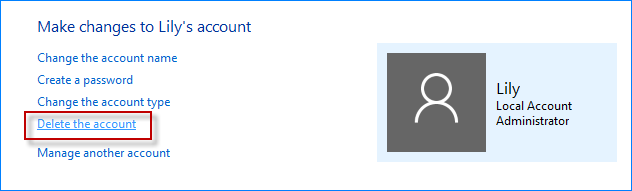
Step 4: Choose Delete Files or Keep Files depending on your own needs.
Step 5: Finally, click “Delete Account” to confirm the deletion.
Way 3: Remove administrator account using Command Prompt
Step 1: Press Win + X and then select “Command Prompt (Admin)” to open an Administrator Command Prompt window.
Step 2: Type in: net user <username> /delete and press Enter key. Note that replace the <username> with the name of the administrator account you want to remove.
Way 4: Remove administrator account via Local Users and Groups
Step 1: Open Local Users and Groups.
Step 2: In the Local Users and Groups, select the “Users” folder on the left-side pane, so you can see all user accounts listed on the right-side pane. Right-click on the administrator account you want to remove, and select “Delete” option from the context menu.
Step 3: Click Yes, if you are sure you want to delete this account.
Step 4: Click OK to continue. That’s it.
