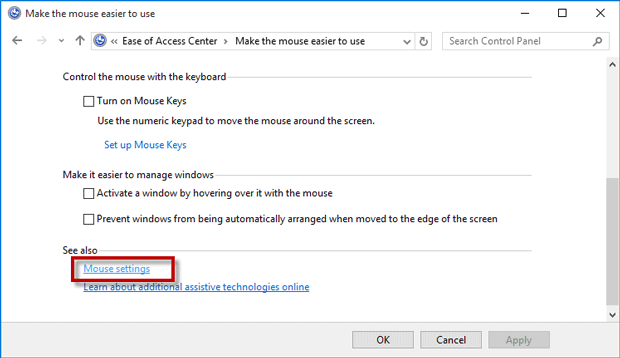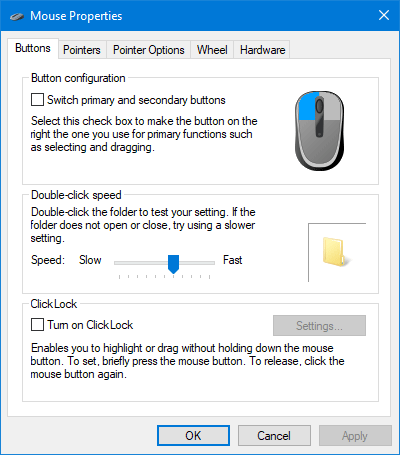
When you need to change your computer mouse properties such as a pointer, or wheel, you will need to open the Mouse Properties dialog. Now, this post will show you three ways you can open Mouse Properties in Windows 10.
Way 1: Open Mouse Properties in Windows 10 with Run dialog
Step 1: Bring up the Run dialog using Win + R keys on your keyboard.
Step 2: Type in main.cpl and click OK.
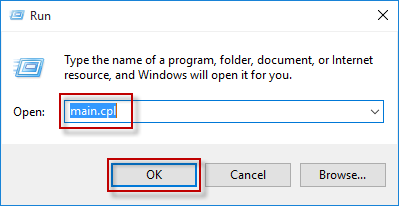
Way 2: Open Mouse Properties via PC Settings
You have two options.
Option 1:
Step 1: Right-click on the Windows 10 desktop and select Personalize from the context menu.
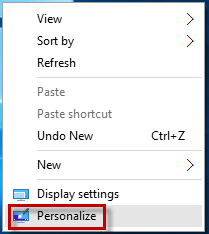
Step 2: After you get to the Personalization page of the Settings app, click Themes and click Mouse pointer settings. Then the Mouse Properties dialog will open.
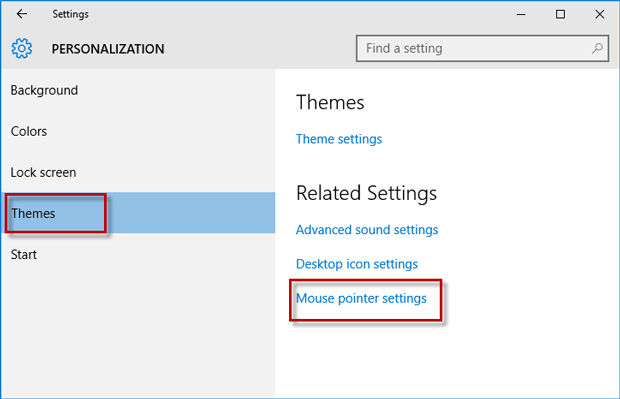
Option 2:
Step 1: Click in the Search field on the left side of the Windows 10 taskbar, and start typing mouse. When the search results show up, click Change your mouse settings or Mouse & touchpad settings. This will quickly get to the Devices page of the Settings app.
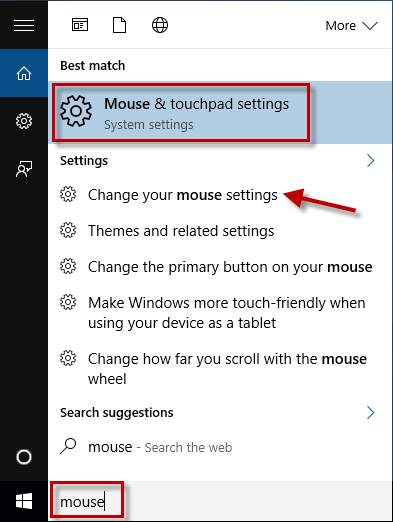
Step 2: Keep Mouse & touchpad selected, and click Additional mouse options.
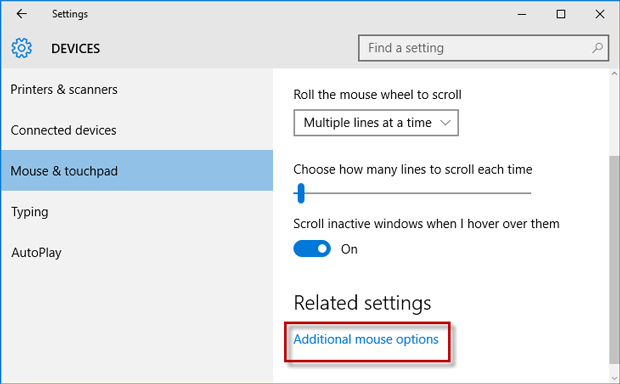
Way 3: Open Mouse Properties through Control Panel
You have two options.
Option 1:
Step 1: Open the Windows 10 Control Panel by pressing Win + X and then select Control Panel.
Step 2: Click the Hardware and Sound link.
Step 3: Click the Mouse link under the Devices and Printers to open the Mouse Properties dialog.
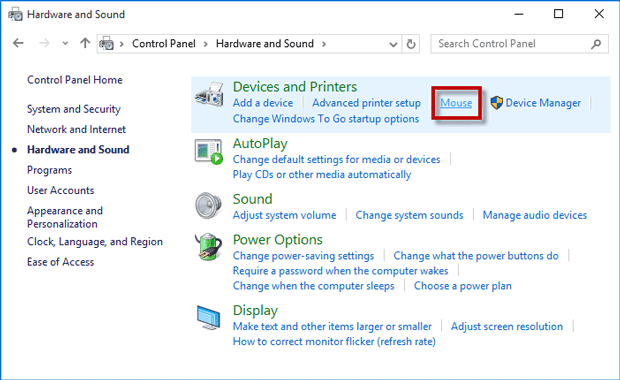
Option 2:
Step 1: Press Win + U keyboard shortcuts to get to the Ease of Access Center page of the Control Panel.
Step 2: Scroll down, and click the Make the mouse easier to use link.
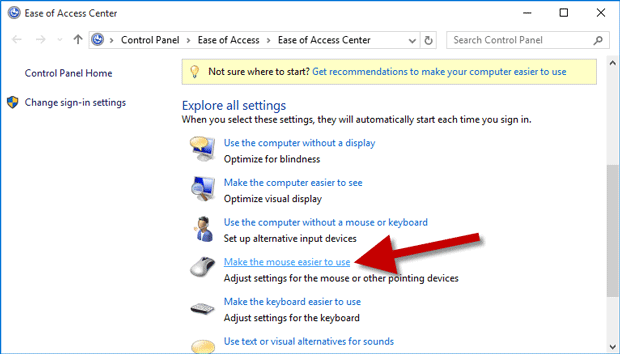
Step 3: Scroll down, and click the Mouse settings link. This can also open the Mouse Properties dialog.