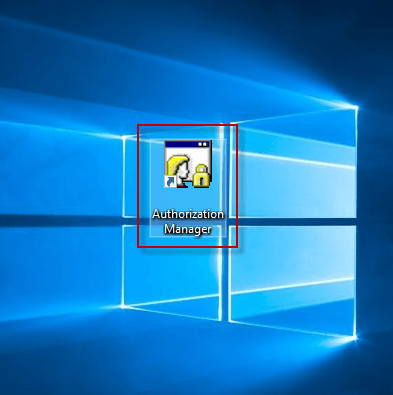In Windows 10, while there are many ways to open the Authorization Manager, these methods all require multiple mouse clicks, which can be a bit of a hassle. It is recommended that you create a shortcut for the Authorization Manager on Windows 10 desktop to quickly access the Authorization Manager by double-clicking its shortcut icon. This saves time and effort. Here, we’ll show you how to create Authorization Manager shortcut in Windows 10.
2 ways to create a shortcut for Authorization Manager in Windows 10
- Way 1: Create an Authorization Manager shortcut on the desktop
- Way 2: Send Authorization Manager shortcut to the desktop
Way 1: Create an Authorization Manager shortcut on the desktop
Step 1: Go to the Windows 10 desktop.
Step 2: Right-click any blank area of your desktop and select New > Shortcut from the context menu.
Step 3: In Create Shortcut wizard, type C:\Windows\System32\azman.msc command in the location field and click Next to continue.
Step 4: To more easily identify it, type Authorization Manager and click Finish to create Authorization Manager shortcut on Windows 10 desktop.
Notice: If you don’t name it, it will be named as azman by default that displayed on your desktop.
Way 2: Send Azman shortcut to the desktop and rename it as Authorization Manager
Step 1: Input azman.msc in the Search field of Taskbar, right-click azman.msc in the result list and select Open file location from the drop-down menu to launch System 32 window of File Explorer.
Or you can also first open Windows 10 File Explorer, and go to Local Disk (C:) > Windows > System32 > azman in File Explorer.
Step 2: When the File Explorer window has been opened, right-click azman to choose Send to > Desktop (create shortcut) from the sub-menu.
Step 3: This azman shortcut will appear on the Windows 10 desktop. You can right-click the azman shortcut and rename its name as Authorization Manager so that you are able to open it directly next time.