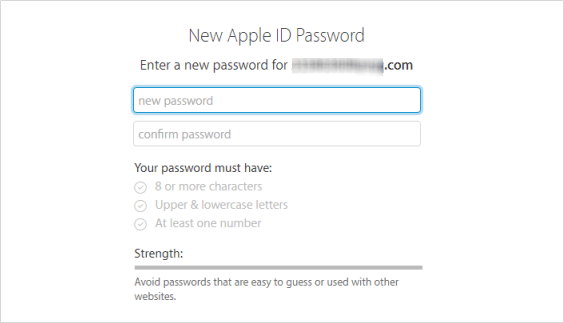If you see a message saying that your account has been disabled for security reasons, you will not be able to log in to any Apple service, iMessage account or FaceTime, even if you use the correct password. Usually, this error is caused by entering the wrong password multiple times. However, it is more likely that someone is trying to gain unauthorized access to your Apple ID. To avoid the risk of hacking your account, Apple will disable the Apple ID account until you reactivate it. Then, only users who actually own the account and know the correct information can verify and unlock the Apple ID.
Use one or more of the following methods to resolve the error, such as "This Apple ID is locked for security reasons" or "You can't sign in because your account was disabled for security reasons"
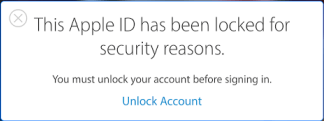
If you have enabled two-factor authentication for Apple ID, you need a trusted device or a trusted phone number to unlock your Apple ID. We assume that you see these alerts on your iPhone or iPad, so the following steps can help you regain access to your account.
Step 1: Tap on the Unlock Account.
Step 2: Enter your trusted phone number, then tap Next on the upper-right corner.
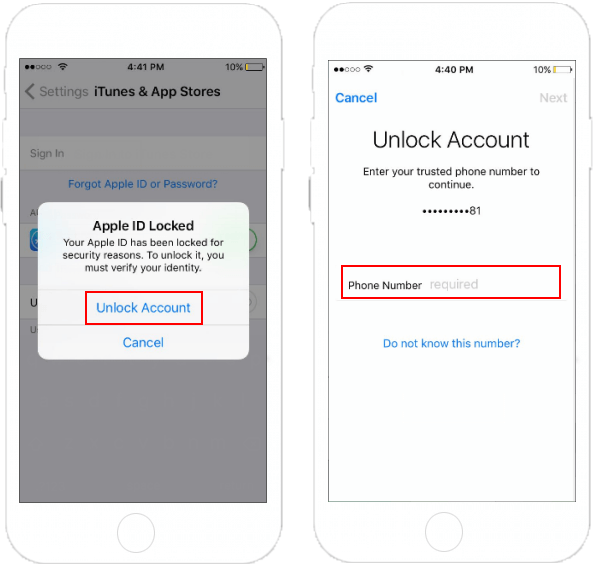
Step 3: Enter the verification code which was sent to your trusted phone number.
Step 4: To unlock your account, enter the Apple ID password. If you don't remember it, tap Forgot Password.
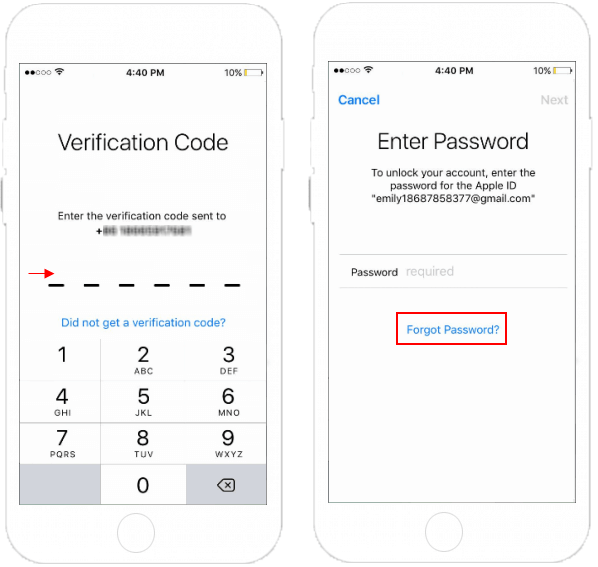
Step 5: Enter passcode, then you can create a new password.
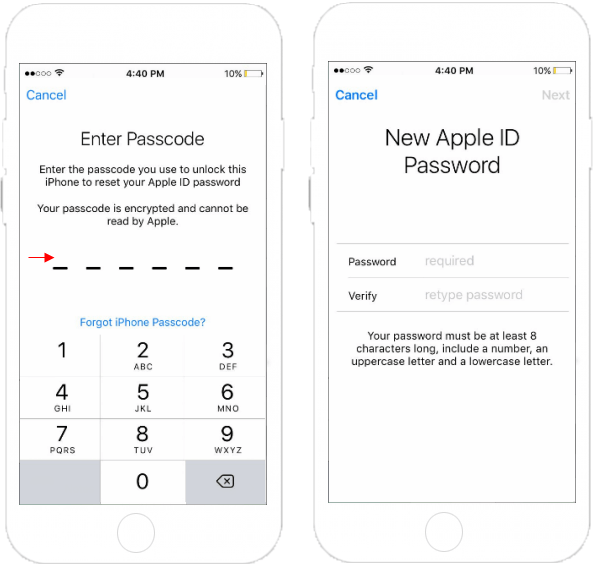
After done, you can sign in with your Apple ID and the new password.
If your Apple ID uses the recovery email or Security Question, you can use iforgot.apple.com to unlock your account by using your recovery email address or security questions.
Step 1: Go to Apple's account website iforgot.apple.com.
Step 2: Enter your Apple ID to get started, then click Continue.
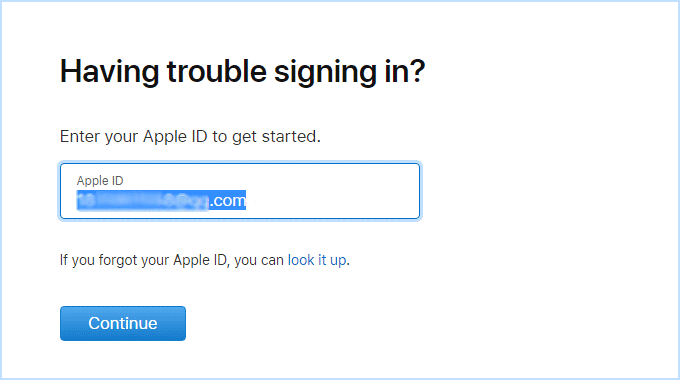
Step 3: Choose how to reset your password: using the recovery email address or answering your security questions. Make your choice and click Continue.
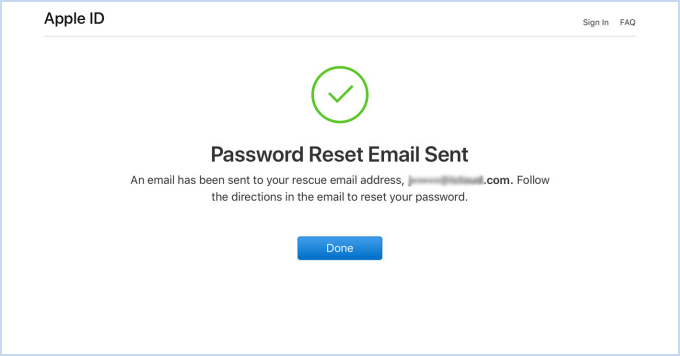
If you have two-factor authentication set up for your account, your screen will look different, and you'll be asked to confirm your phone number. You'll get a screen that tells you to check your trusted devices. On one of your trusted devices, a Reset Password pop-up window appears. Click or tap Allow.
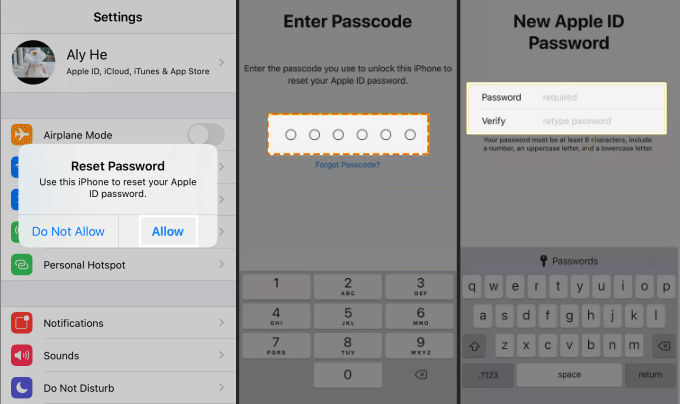
Step 4: Enter your new Apple ID password. When you're happy with your new password, click Reset Password to make the change. After password changed, you'll be able to sign in again with your new password. You also might need to update your password in Settings on your devices.
If you no longer have access to a trusted device and aren’t able to set up a new one, the process for changing your password gets a bit more complicated. If you use two-factor authentication and can’t sign in or reset your password, you can regain access after an account recovery waiting period.
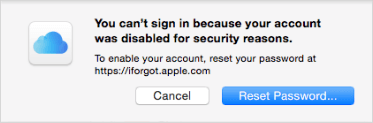
1. Go to iforgot website.
2. Enter your Apple ID account. Click Continue to move on.
3. Enter your trusted phone number. Then enter the verification code sent to your trusted phone number.
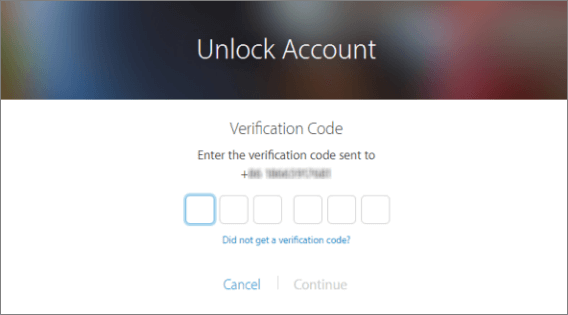
4. Click Forgot Password.
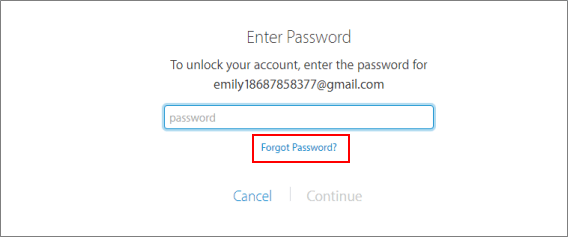
5. Click Continue to begin the account recovery process.
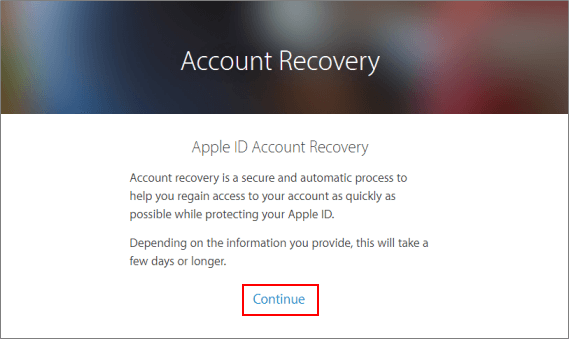
Account recovery is an automatic process designed to get you back into your account while denying access to your account. Account recovery might take a few days. You can try to check the status of your request at iforgot.apple.com again the next day.
When your account is ready for recovery, you'll get a notification from your phone number or email address with instructions for regaining access to your account.
1. Go to iforgot.apple.com, enter your Apple ID.
2. Confirm the phone number you provided for account recovery. After you confirm your phone number, Apple will send you an Account Recovery code via a text or phone call.
3. Enter the account recovery code in the field provided and click Continue.
After you correctly enter the recovery code, you can choose a new password, verify your trusted phone number, and sign in normally.